
結論
- テンプレートを使えば、初心者の方でもかんたんにエンドロール映像をつくることができます。
- 準備するのは前撮りで撮影した写真だけOK!自分で作れば業者に外注せずに済むので、費用が抑えられます。
この記事では結婚式で流すエンドロール映像用の便利なテンプレートをご紹介します。
テンプレートを使ったデモ映像
今回ご紹介するテンプレートを使って作成したデモ映像はこちらになります。
デモ映像はテンプレート内の画像を置き換えて、結婚式にご列席される方の氏名編集とBGMをつけるだけで作っています。
テンプレートの詳細な使い方について、詳しく解説していきます。
テンプレートの使い方
テンプレートは、動画編集ソフトPowerDirector(パワーディレクター)専用のプロジェクトファイル(拡張子:.pds)で作成しています。
初心者の方でもかんたんに扱えるように最低限の編集で、ハイクオリティな映像を作れるようなテンプレートにしました。
最低限の編集を具体的にいうと、以下の3つになります。
- 画像の置き換え
- タイトル(文字)の編集
- BGMの配置、編集
これからひとつずつ詳しく解説しますので、以下の手順どおり編集していけば、誰でもかんたんにデモ映像のようなエンドロール映像をつくれます!
画像の置き換え
まず初めにテンプレートのタイムライン上にあらかじめ配置されている画像の置き換えを行います。
テンプレートであるプロジェクトファイル(拡張子:.pds)入手したら、パワーディレクターで開きます。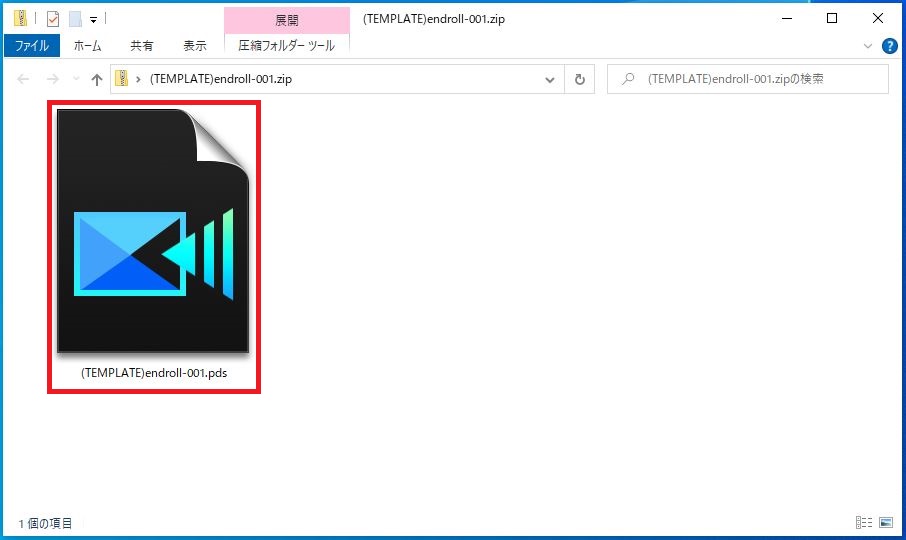
このようにタイムラインに様々なクリップがあらかじめ配置してあります。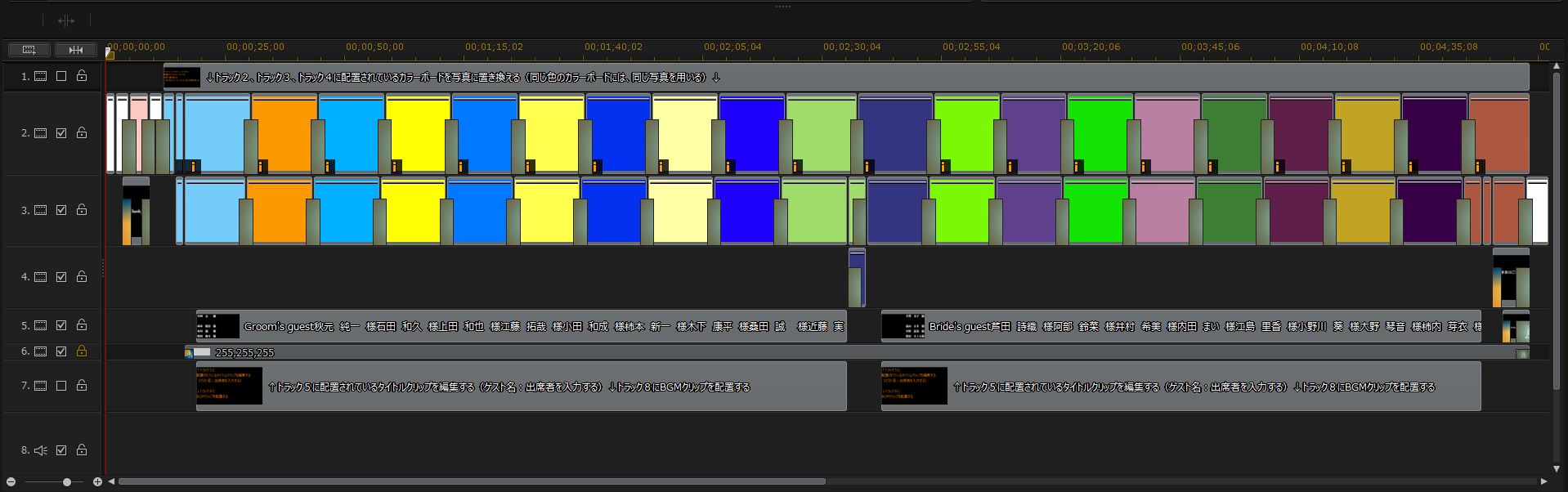
画像の準備、読み込み
エンドロール映像に使用する画像を準備します。画像は前撮りで撮影したものがおすすめです。
理由は以下の通りです。
- 新たに撮影する必要がないので、時短になる
- プロが撮影しているので、画像が高品質であり映像のクオリティもUPする
準備する画像数:20枚
今回のテンプレートは、ご列席される方が80〜100名を想定して作成しておりますので、エンドロールで流れる文字数、画像1枚あたりの所要時間を考慮し、20枚を設定しております。
そんなに多く画像を準備できないよ!! っという方へ・・・アドバイス!
新郎新婦の画像だけじゃなくても良い
結婚式場の外観画像(挙式会場や披露宴会場)、式場から望める景色、テーブル等の画像を使用してもOKです。
準備した画像は、全てパワーディレクターに読み込みます。
「メディアルーム」を開き、編集画面の左上に表示されているフォルダマークをクリックします。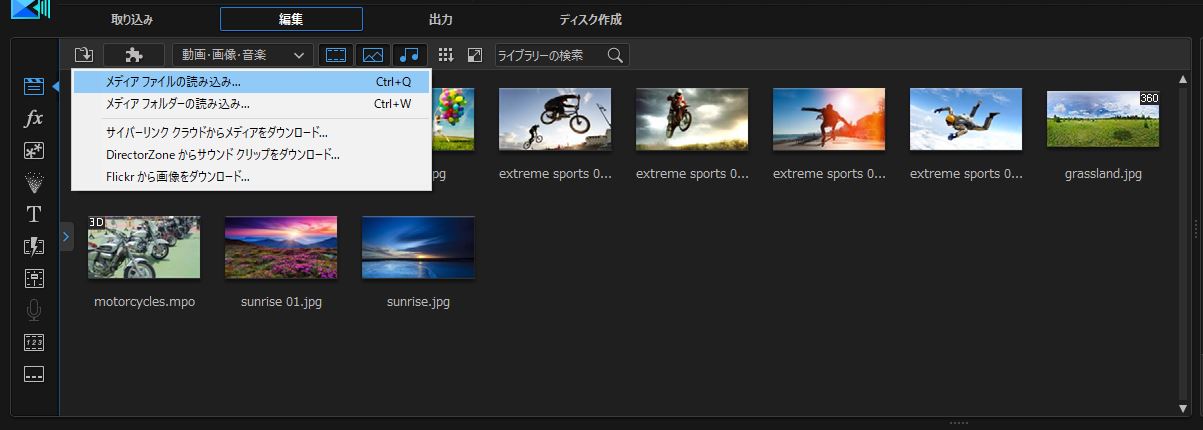
「メディアファイルの読み込み…」をクリックするとダイアログボックスがポップアップ表示されます。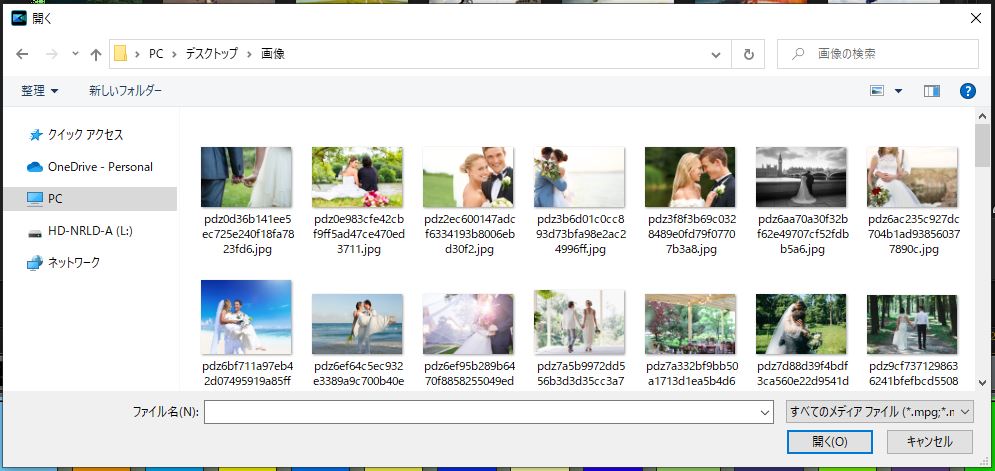
準備した画像データを全て選択し、「開く(O)」をクリックするとメディアルームに読み込まれます。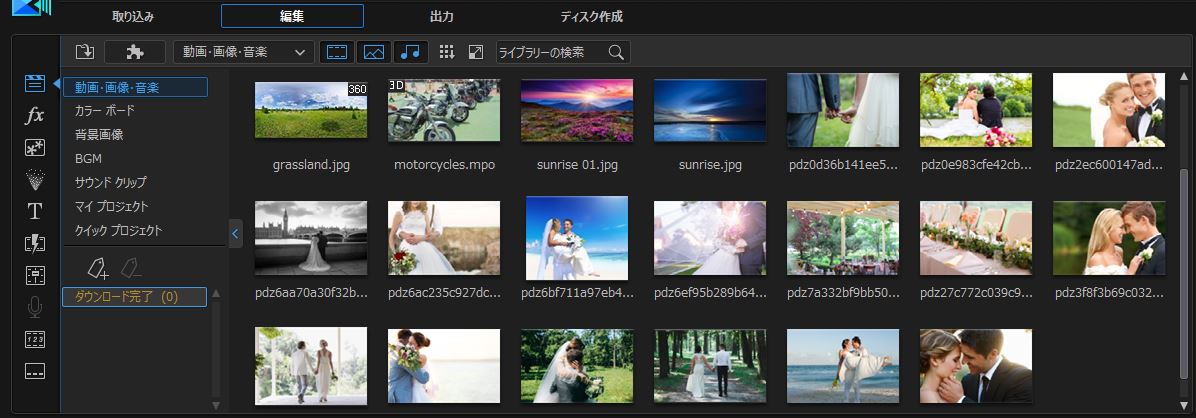
画像の適正サイズ化(16:9)
パワーディレクターに読み込んだ画像は、サイズを統一する必要があります。
なぜなら、テンプレート内の置き換える画像は「横16:縦9」の縦横比で構成しているためです。
画像の縦横比を「横16:縦9」に統一する方法を解説します。
読み込んだ画像を一度タイムラインに配置します。
配置する場所はどこでも構いませんが、既に配置されている各クリップと重ならない位置の方が間違える心配もなく、サイズ調整し易いと思います。
配置方法はメディアルーム内の画像を選択(クリック)し、ドラッグ&ドロップしてタイムラインに配置します。
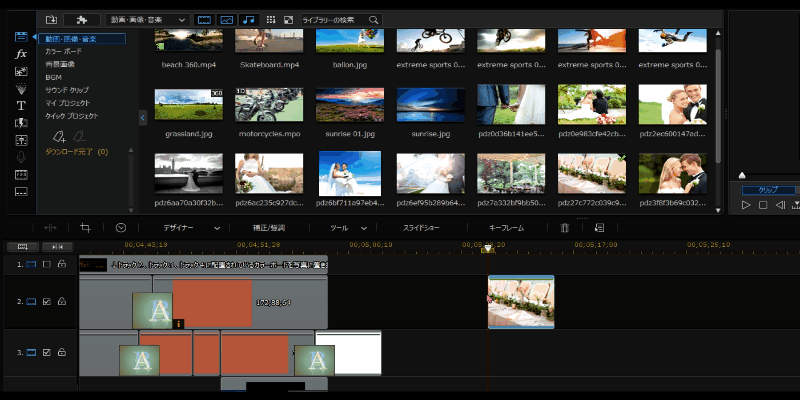
ドラッグして選択すれば、一度に複数枚の画像を配置することも可能です。
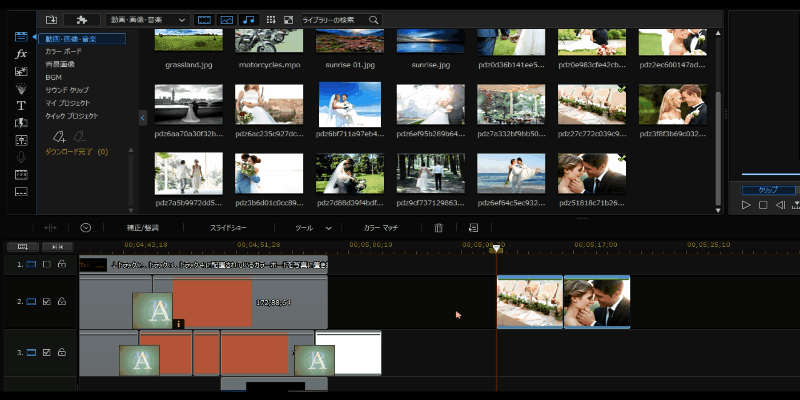
タイムラインに配置した画像クリップを選択(クリック)し、「選択した画像を切り抜き」マークをクリックします。または、画像クリップを右クリックして、画像の編集をクリック、画像の切り抜き…をクリックすることでも可能です。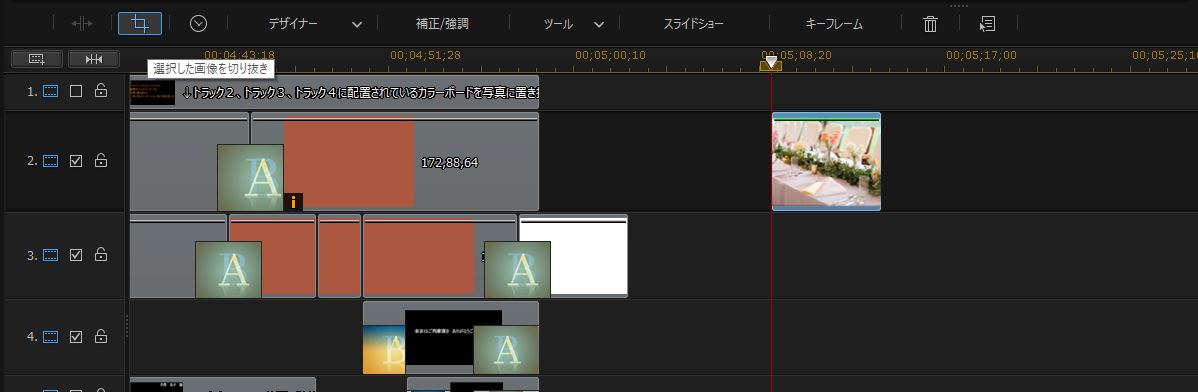
すると画像の切り抜き画面が表示されます。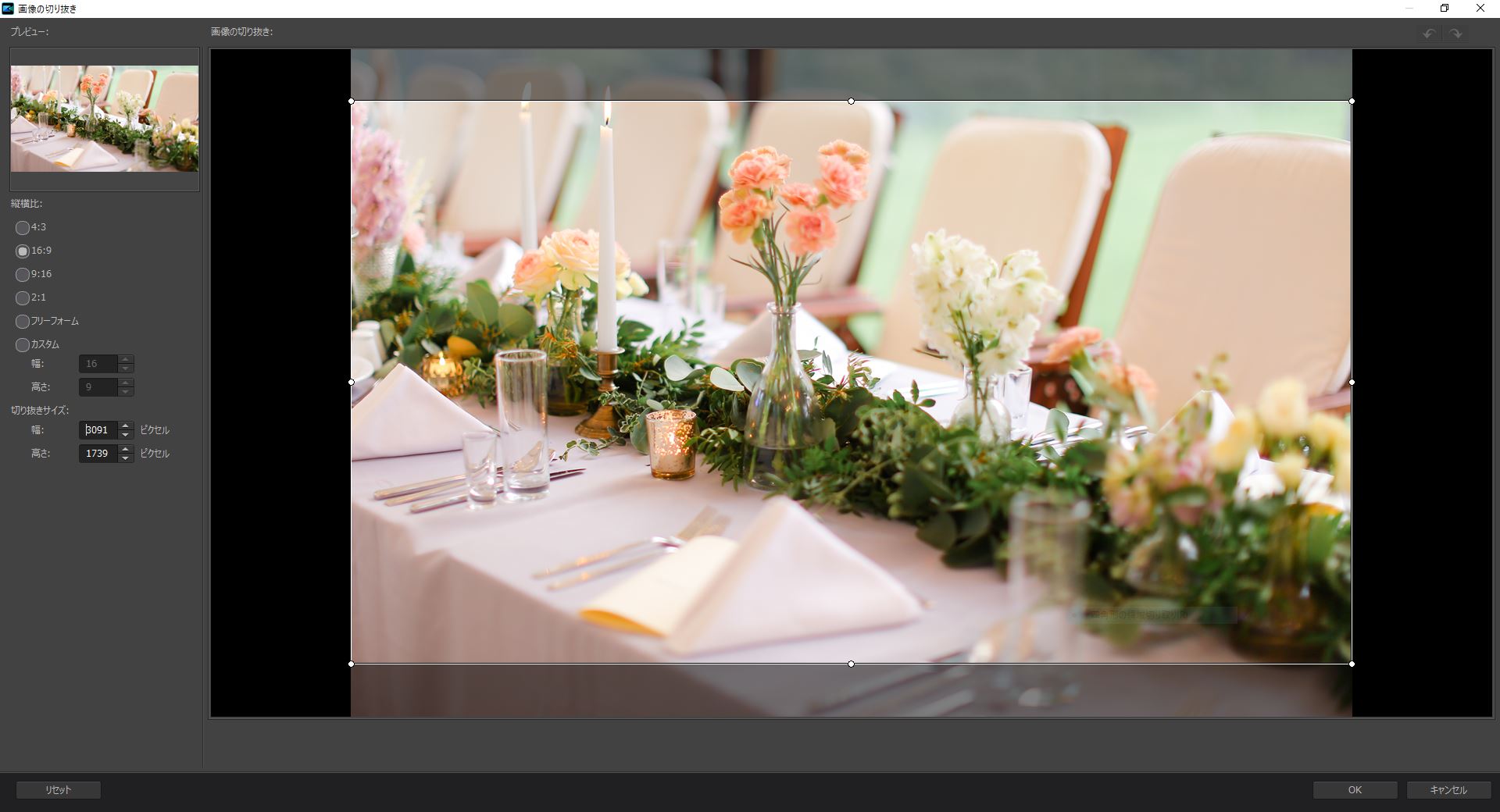
画面左に切り抜く縦横比設定がありますので、「16:9」を選択し、プレビュー画面でお好みの位置に移動させます。
四角い枠が切り抜く画像の範囲になりまして、必要な部分だけを切り抜くことができます。
切り抜く位置が決まれば、OKをクリックします。
そうすれば、タイムライン上に配置した画像クリップが切り抜かれたものに変わると同時に、それと同じ画像がメディアルームにも取り込まれます。(切り抜いた画像が新たな画像として認識されます。)
これで画像の適正サイズ化は完了です。
サイズが「16:9」の縦横比でない画像に関しては、あらかじめこの編集作業を行う必要があります。
サイズ調整する枚数が多くても、この作業は慣れてしまえばすぐ終わります。
今後の編集が少し楽になるコツ
適正サイズ化(縦横比「横16:縦9」)した画像データは、タグを追加(作成)し、整理しておくと便利です。
例えば・・・「16:9画像」といったように分類しておくとわかりやすくなると思います。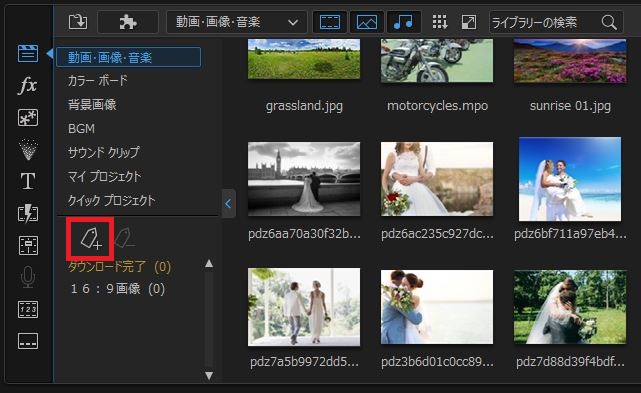
画像の置き換え
ここからタイムラインに配置されている画像クリップ(カラーボード)を使用したい画像に置き換えていきます。
通常画像をタイムラインに配置する場合は、タイムライン上の何もない場所にドラッグ&ドロップします。
しかしここでは、「配置」ではなく「置き換え」を行います。
配置と置き換え 何が違うの?っと思われた方へ・・・
配置と置き換えは似ていますが、大きな違いとしてオブジェクトの設定を引き継ぐかどうかが違います。
テンプレートで使用している画像クリップには、サイズを小さくしていたり、位置キーフレームを使って動きをつけたりしていますので、その設定が崩れてしまわないように、オブジェクト設定はそのままに、画像だけを変更する必要があります。
ですので、ただ配置するのとはわけが違うのですね!!
っと小難しいことを言いましたが、操作方法はとってもかんたんです。
先ほど「16:9」に適正サイズ化したメディアルームにある画像を、
「トラック2」、「トラック3」、「トラック4」に配置している画像クリップ(カラーボード)に重なるようにドラッグ&ドロップします。
ドロップ直後にメニューが表示されますので、「置き換え」をクリックします。
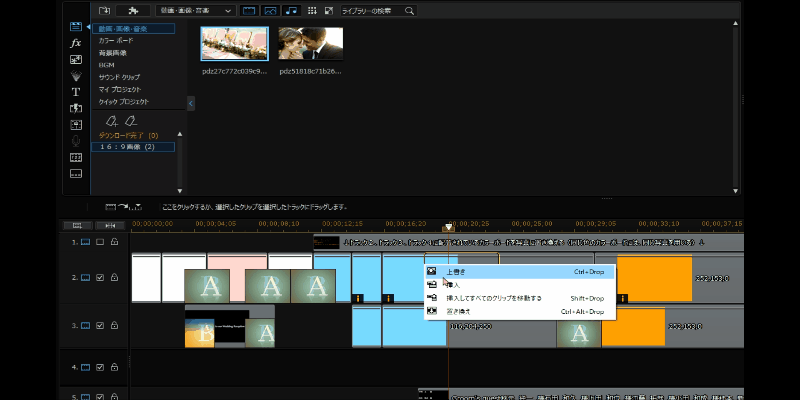
たったこれだけです!
もっとサクサク置き換えたい場合、ホットキー(ショートカットキー)が有効です。
「Ctrl(コントロールキー)」+「Alt(オルトキー)」+「ドラッグ&ドロップ」=「置き換え」
「Ctrl(コントロールキー)」と「Alt(オルトキー)」を押しながら、
「トラック2」、「トラック3」、「トラック4」に配置している画像クリップ(カラーボード)に重なるようにドラッグ&ドロップします。
そうすると自動的に「置き換え」処理がされますので、編集時間が時短になります。
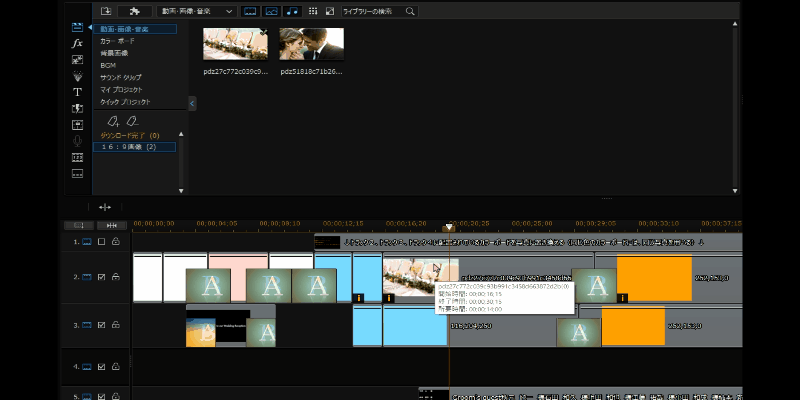
「トラック2」、「トラック3」、「トラック4」に配置している画像クリップ(カラーボード)の色が同一のものに対して、同一の画像を使用し、置き換えてください。
例えば・・・
「トラック2」に配置されている青色画像クリップ(カラーボード)を仮に「A」という画像に置き換えたら、ほぼ直下の
「トラック3」に配置されている青色画像クリップ(カラーボード)も同一の「A」という画像に置き換えます。
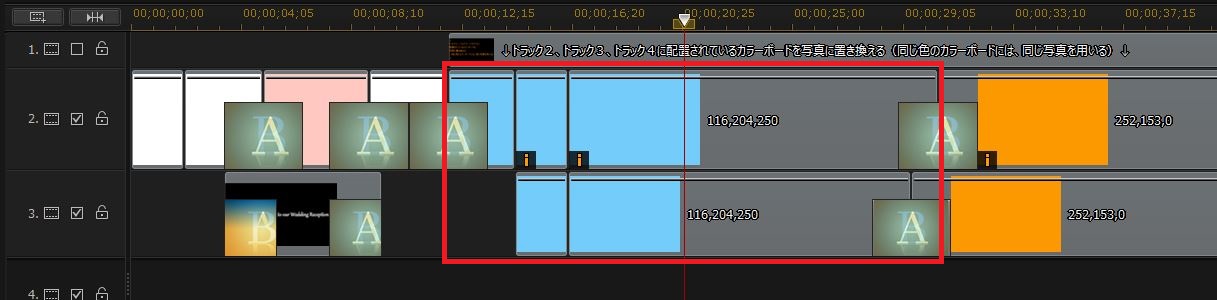
この要領で、「トラック2」、「トラック3」、「トラック4」にあらかじめ配置されている画像クリップ(カラーボード)に対して置き換えを行います。
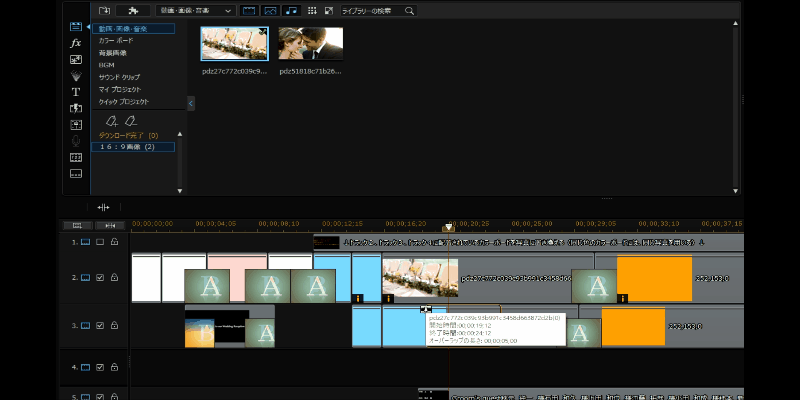
注意
- 白色の画像クリップ(カラーボード)は置き換えないでください
- 冒頭に配置しているピンク色の画像クリップ(カラーボード)の置き換えは任意です
タイトル(文字)の編集
ここからは伝えたいメッセージや、結婚式にご列席いただく方の氏名を表示させるタイトル(文字)の編集です。
編集するタイトルクリップは、テンプレート内の「トラック3」、「トラック4」、「トラック5」に配置されています。なお、タイトル(文字)の表示パターンは3種類ありますので、各パターンの入力方法を解説します。
冒頭のタイトル(文字)(DEMO映像 00:04〜00:09位置)
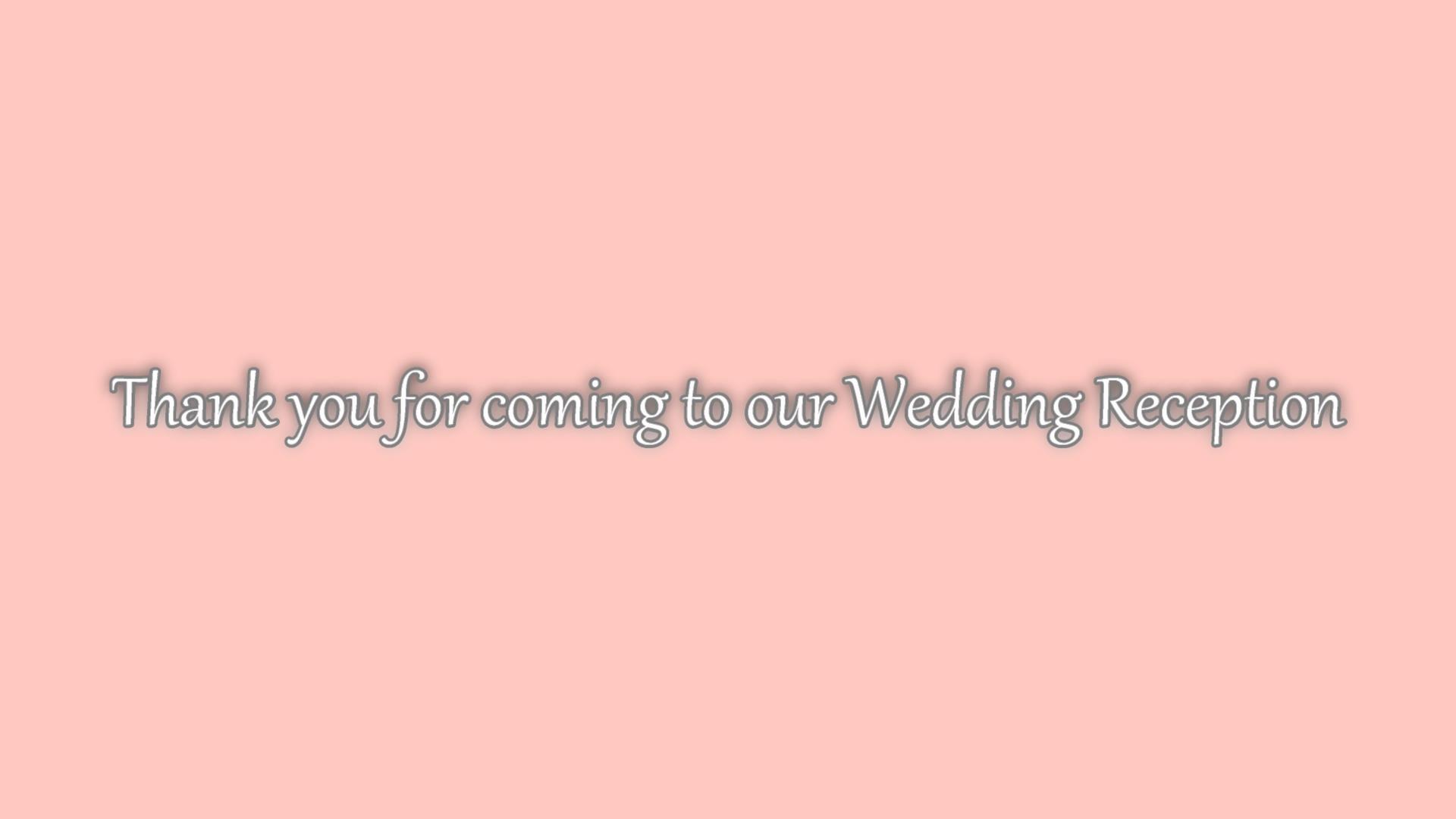
冒頭のタイトル(文字)は、DEMO映像 00:04〜00:09位置で登場するテキスト(文字)になります。
「トラック3」に配置されているタイトルクリップをダブルクリックします。
タイトルデザイナーが開きます。
文字の変更、色やフォント、サイズの変更など自分好みに設定していただいて構いません。
テンプレートには、結婚式にご列席いただいた感謝の気持ちを英語表記で表示させています。
各種変更、設定が完了したら、「OK」をクリックします。
エンドロール(ご列席者様氏名)(DEMO映像 00:19〜02:35、02:43〜04:48位置)

エンドロール(ご列席者様氏名)は、DEMO映像 00:19〜02:35と02:43〜04:48位置で登場するテキスト(文字)になります。
基本的には文字修正(ご列席者様氏名に変更)と、エンドロールの動き修正が必要ですので、その編集方法を解説します。
文字修正(ご列席者様氏名に変更)
まずは、結婚式ご列席者名簿を作成します。
PCの「メモ帳」アプリを開き、以下の注意点を考慮し入力すると、綺麗で手戻りなく編集できます。
- 1人あたり1行で入力する
- 40〜50人分を目安とする
- ◯◯◯◯◯◯様(7文字)構成とし、スペースで調整する
例
田中_太郎_様
佐々木_潤_様
名簿は新郎側ご列席者と、新婦側ご列席者とで分けて作成します。
名簿が完成したらコピーしておきます。
「トラック5」に配置されているタイトルクリップをダブルクリックし、タイトルデザイナーを開きます。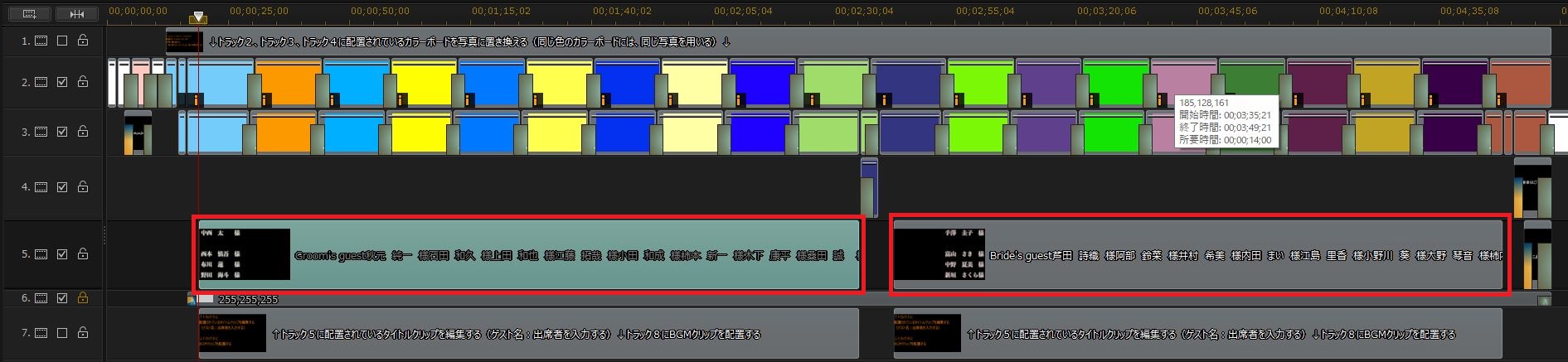
タイトルデザイナーが開いたら、画面左上に表示されている「選択オブジェクト:」のタイトル入力ボックスを選択(クリック)し、入力中モードにします。
その状態で右クリックし、「すべて選択」をクリックします。(テンプレートの既に入力されているテキストが全選択されます)
その後、再度右クリックし、「貼り付け」をクリックすることで、作成した名簿一覧を貼り付けることができます。
ここまでで文字修正(ご列席者様氏名に変更)は完了です。
エンドロールの動き修正
エンドロールの動きである、文字が画面下から上へスクロールする速度や位置に関して、修正をおこないます。
エンドロールの動き(画面下から上へスクロール)は、位置キーフレームを使って動かしています。
そのため、文字数や行数に変化があると、所定時間より早く文字がスクロールされたり、逆に所定時間内に全ての文字がスクロールされないことが発生します。
エンドロール(ご列席者様氏名)の文字色やフォント、サイズの変更など自分好みに設定していただいて構いませんが、
その都度位置キーフレームの修正が必要になりますので、ご注意ください。
先ほどと同様に、「トラック5」に配置されているタイトルクリップをダブルクリックし、タイトルデザイナーを開きます。
「詳細」というボタンをクリックすれば、画面下部にタイムラインが表示され、キーフレーム項目も表示されます。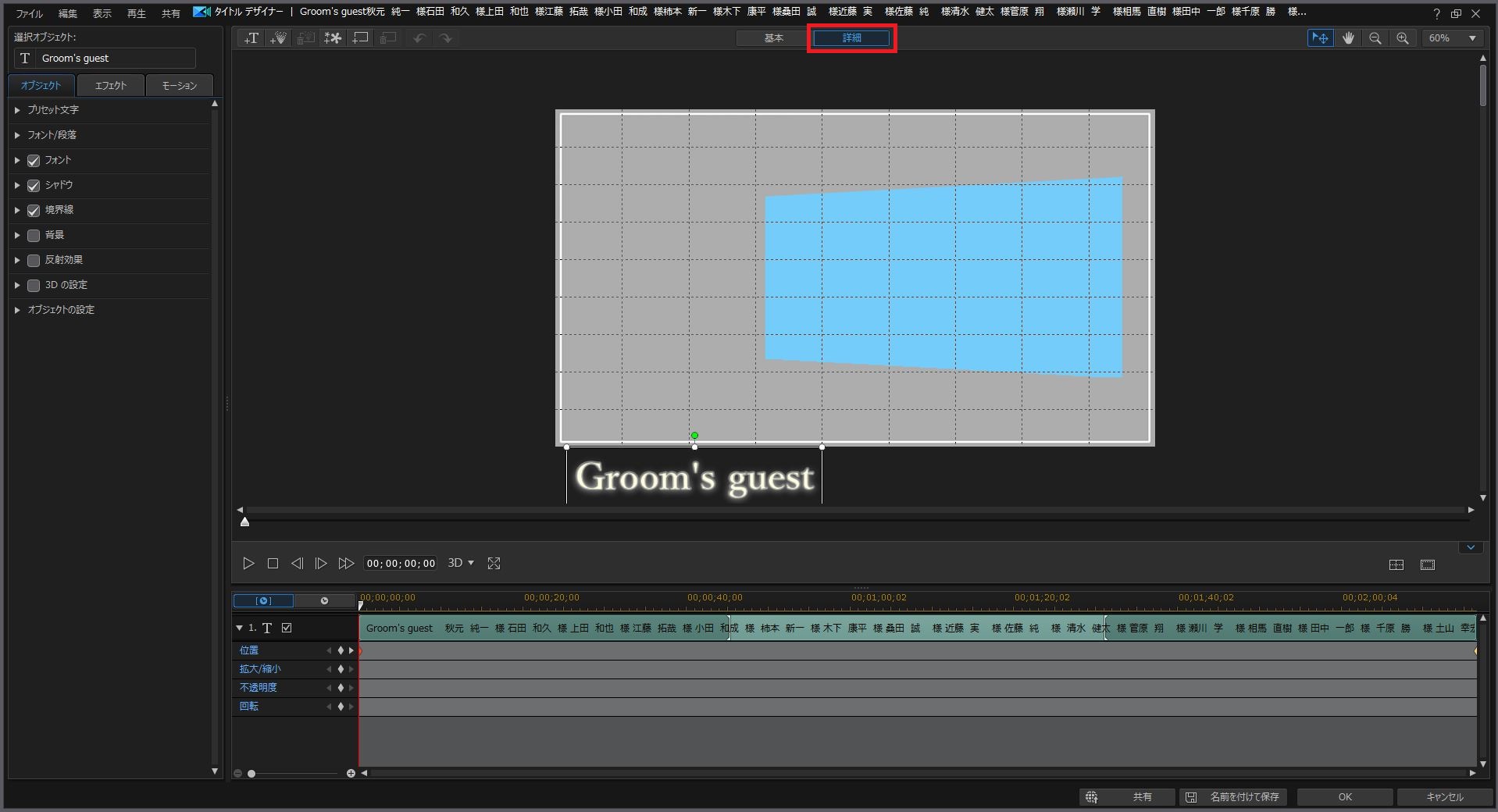
タイムラインスライダーを冒頭に移動します。
その状態で、プレビュー画面を縮小していき、表示されたタイトル(ご列席者様氏名)のオブジェクト(四角点線枠)を移動します。
- 新郎側ご列席者用の場合(DEMO映像 00:19〜02:35位置)
水平方向は中央より「左側」に配置し、垂直方向は表示画面範囲外の「下側」にピッタリ配置します。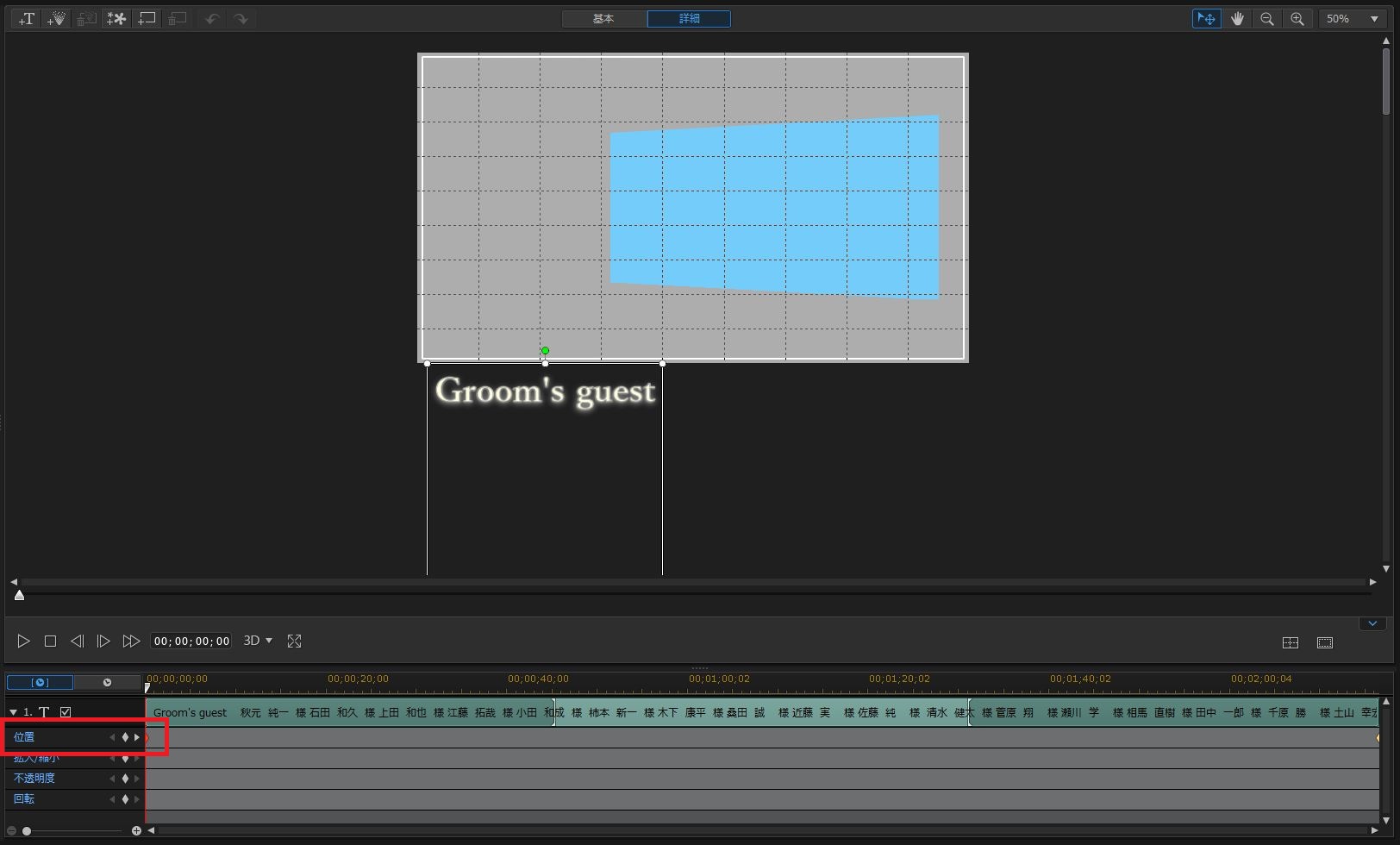
- 新婦側ご列席者用の場合(DEMO映像 02:43〜04:48位置)
水平方向は中央より「右側」に配置し、垂直方向は表示画面範囲外の「下側」にピッタリ配置します。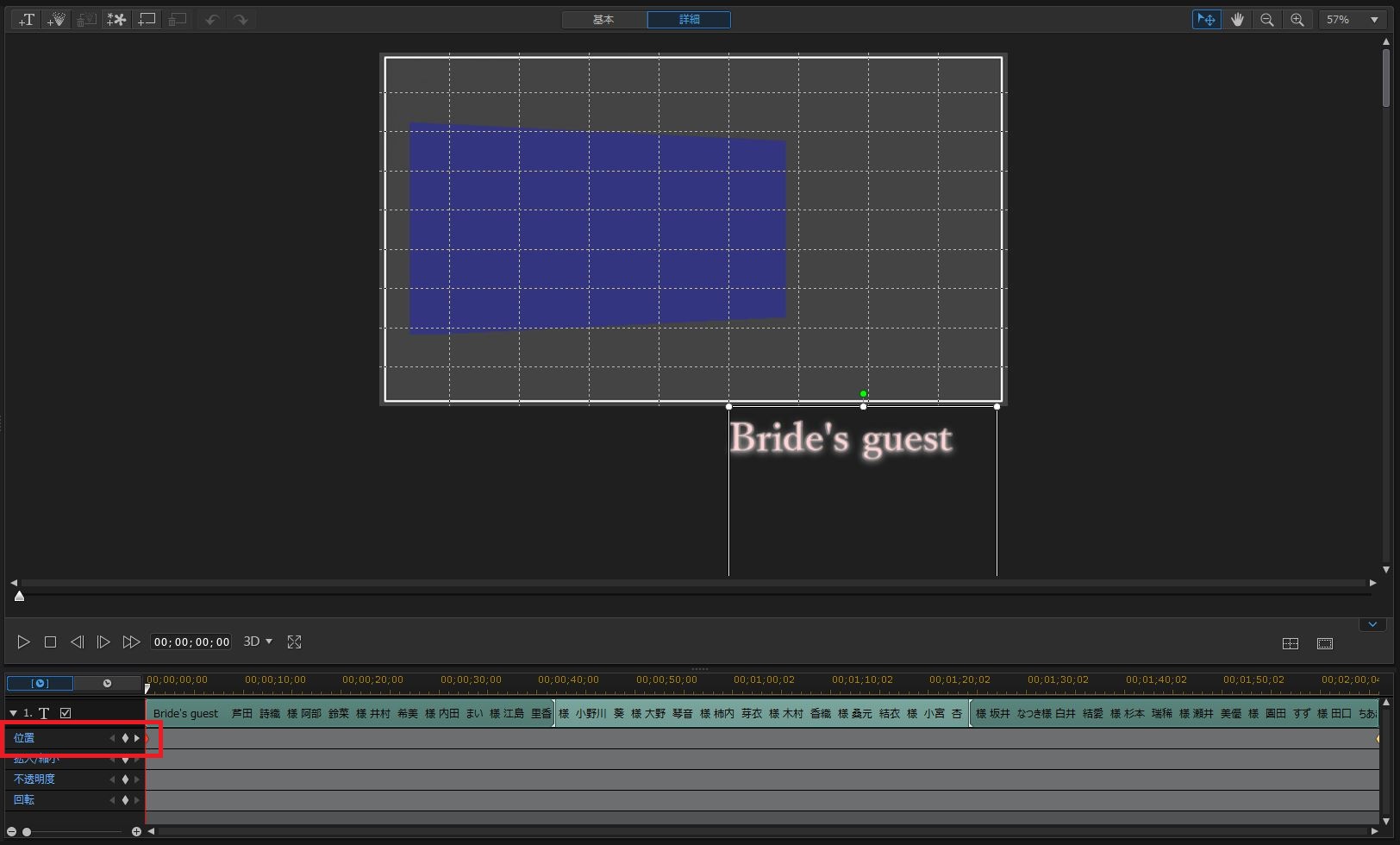
続いて、タイムラインスライダーを最後に移動します。
その状態で、プレビュー画面を縮小していき、タイトル(ご列席者様氏名)のオブジェクト(四角点線枠)を探しだし、移動させます。
エンドロールの最後は、表示画面の範囲外である上側に文字がスクロールする動きにしたいので、
- 新郎側ご列席者用の場合(DEMO映像 00:19〜02:35位置)
水平方向は中央より「左側」に配置し、垂直方向は表示画面範囲外の「上側」にピッタリ配置します。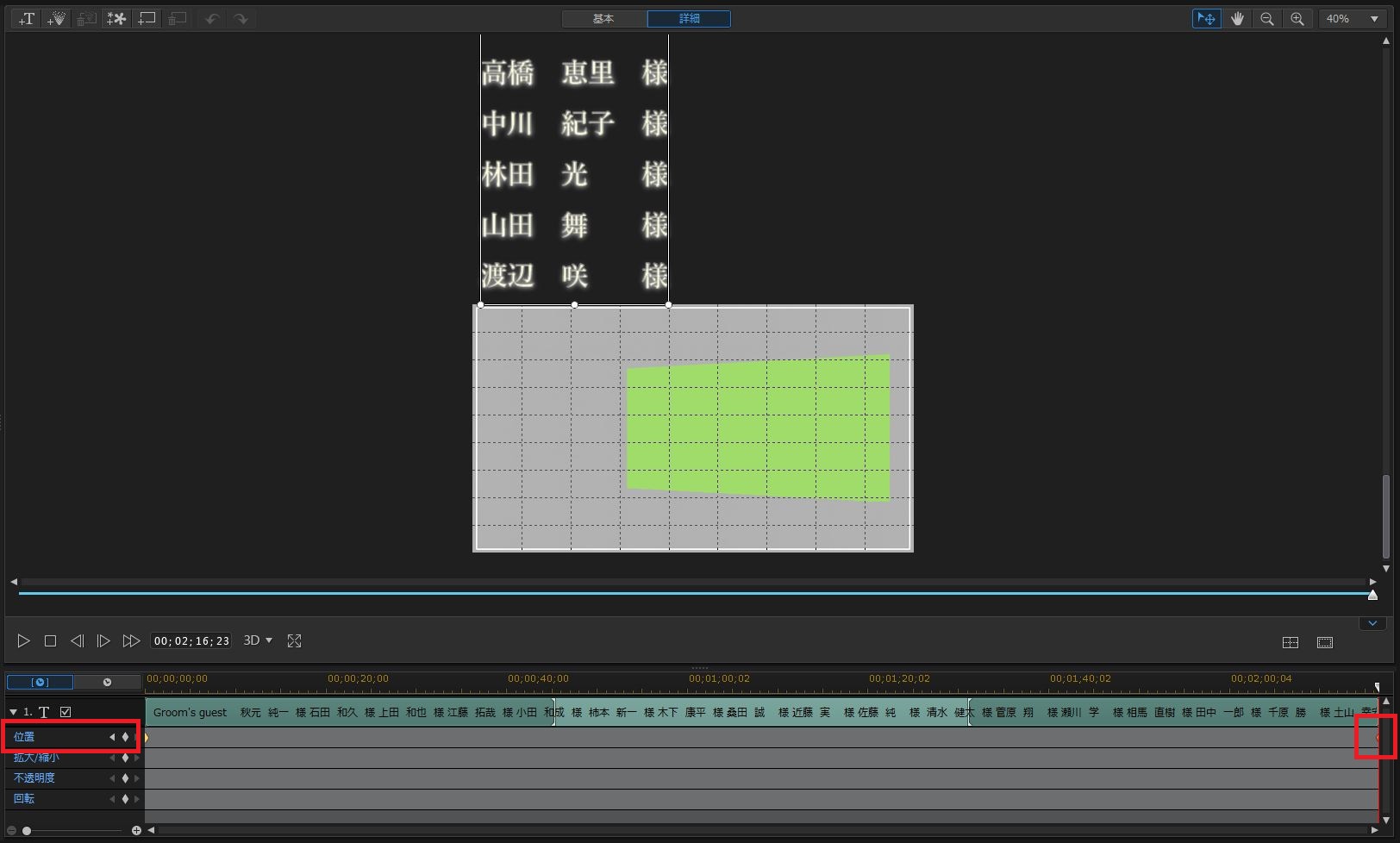
- 新婦側ご列席者用の場合(DEMO映像 02:43〜04:48位置)
水平方向は中央より「右側」に配置し、垂直方向は表示画面範囲外の「上側」にピッタリ配置します。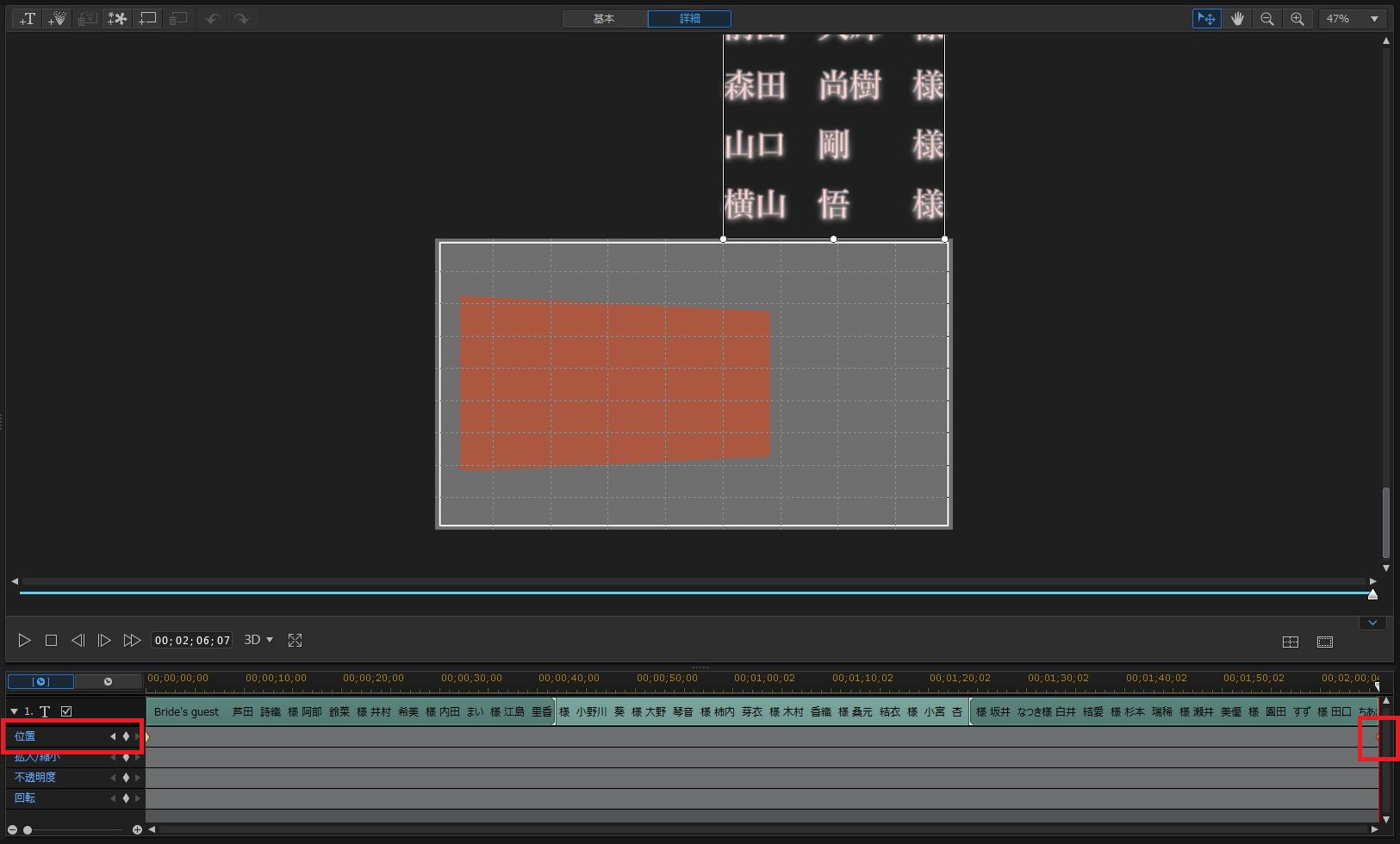
ここまでできれば、プレビューします。
問題なく、所定時間ぴったりにエンドロール(ご列席者様氏名)が画面下から上へスクロールできていれば、OKをクリックします。
締めのタイトル(文字)(DEMO映像 04:51〜04:59位置)

締めのタイトル(文字)は、DEMO映像 04:51〜04:59位置で登場するテキスト(文字)になります。
「トラック4」、「トラック5」に配置されているタイトルクリップをダブルクリックします。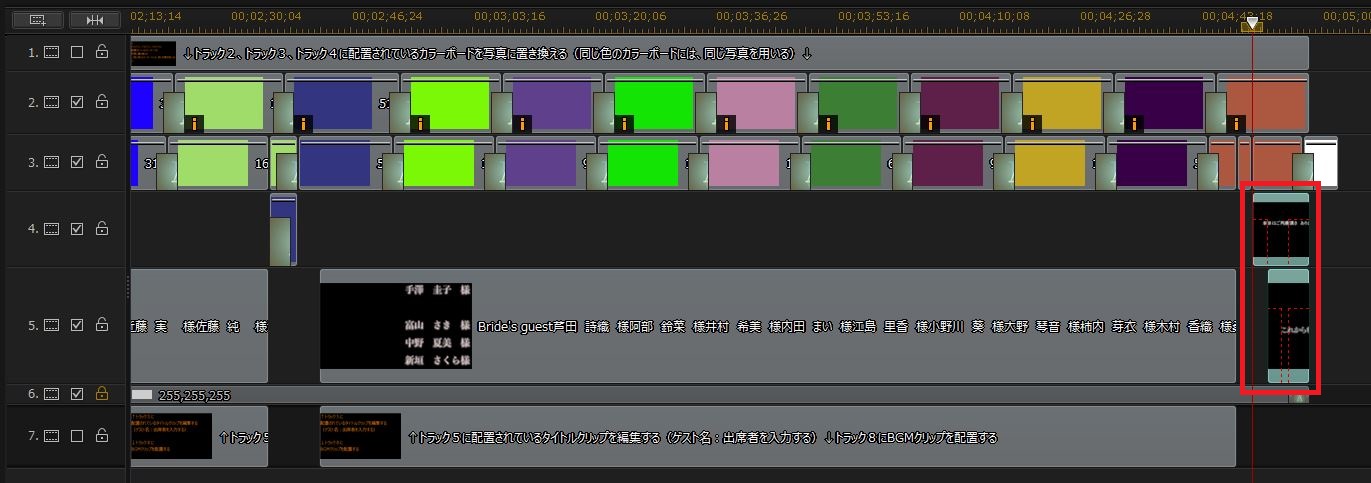
タイトルデザイナーが開きます。
このタイトルクリップは、冒頭のタイトル(文字)(DEMO映像 00:04〜00:09位置)と同様、
文字の変更、色やフォント、サイズの変更など自分好みに設定していただいて構いません。
テンプレートには、結婚式にご列席いただいた感謝の気持ちを日本語表記で表示させています。
BGMの配置、編集
最後の仕上げ、BGMの配置と編集をおこなっていきます。
使用するBGMはご自身でご準備ください。
BGMを読み込む
BGM素材が準備できたら、パワーディレクターに読み込みます。
読み込み方法は画像と同様ですが、かんたんにおさらいしておきます。
- 「メディアルーム」を開き、編集画面の左上に表示されているフォルダマークをクリックします。
- 「メディアファイルの読み込み…」をクリックするとダイアログボックスがポップアップ表示されます。
- 準備したBGMデータを全て選択し、「開く(O)」をクリックするとメディアルームに読み込まれます。
BGMを配置する
パワーディレクターに読み込んだら、タイムラインに配置していきます。
テンプレート内の「トラック8」にBGMを配置できるように準備されています。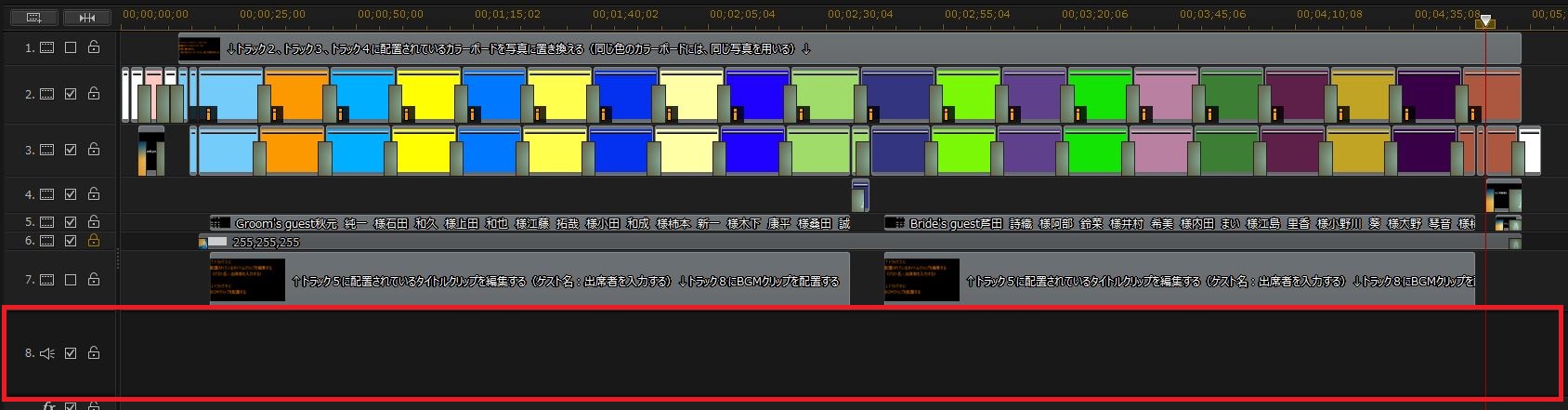
配置方法はメディアルーム内のBGM素材を選択し、ドラッグ&ドロップしてタイムラインに配置します。
一度に複数のBGMを配置することも可能です。
BGMを編集する
BGMクリップの配置が完了したら、すこしだけ編集します。
音量を合わせる
デモ映像では3曲のBGMを使用しています。
BGMをタイムラインに配置して、そのままの状態だと音量がバラバラということがあります。
プロフィール映像内でBGMが変わる場合、音量がおおきくなったり、小さくなったりするとクオリティが下がってしまいますので、BGMクリップの音量は使用するもの全て合わせた方が良いです。
配置したBGMクリップを見てみると、波形のようなものがあり、これが音量を示しています。
音量を調整するためには、BGMクリップ内に表示された直線を使います。
BGMクリップを選択(クリック)し、直線にマウスカーソルを合わせると、「上下矢印マーク」に変化します。
その状態で、
- 上方向にドラッグすると、音量UP!
- 下方向にドラッグすると、音量DOWN!
となります。
所要時間を調整
複数の曲をBGMとして使用する場合、所要時間を調整する必要がでてきます。
BGMクリップを選択(クリック)し、クリップの端にマウスカーソルを合わせると、「左右矢印マーク」に変化します。
その状態で、左右にドラッグすることで所要時間を調整することができます。
フェードイン、フェードアウト
BGMの「始まり」と「終わり」に関してじわ〜っと変化させることをフェードと言います。
BGMの所要時間を変更した場合、曲が急に始まったり、終わったりしないようにフェード編集を行うとよりかっこよくなります。
音量を合わせる時に使用した直線をフェードでも使用します。
BGMクリップを選択(クリック)し、「Ctrl(コントロールキー)」を押しながら、直線にマウスカーソルを合わせると、「点(黒)+矢印マーク」に変化します。
その状態でクリックすると、「音量のキーフレーム」が追加されます。
音量のキーフレームは、音量を変化させたい場合の支点となる役割を果たします。
追加したキーフレームにマウスカーソルを合わせると、「点(赤)+矢印マーク」に変化します。
その状態で上下左右にドラッグすることで、支点の位置と音量を変化させることができます。
フェードイン (曲がだんだんと始まる)で2つのキーフレーム
フェードアウト(曲がだんだんと終わる)で2つのキーフレーム
が必要となり、このような折線になります。
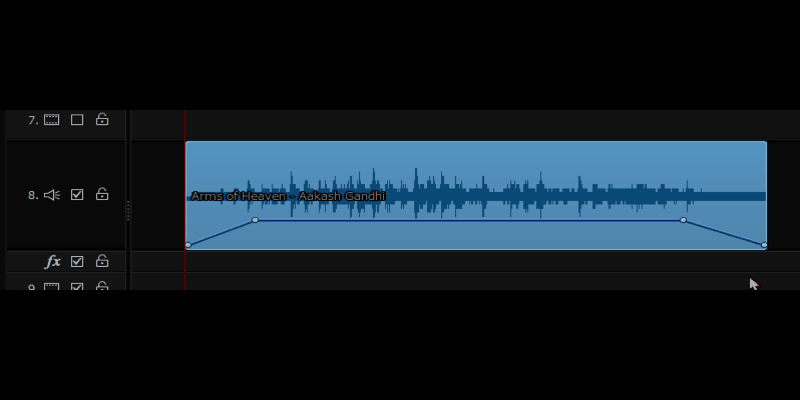
テンプレートの入手方法
デモ映像や使い方をご覧いただき、テンプレートが欲しいと思われた方は、以下のサイトからお買い求めください。
購入前の注意点
ご購入される前に必ずお読みください!
当テンプレートを無断で他者へ配布することは、ご遠慮ください。
個人及び商業使用可能です。
今回ご紹介したテンプレートは、パワーディレクター17で作成し、エフェクト等を使用しております。
PCの使用環境(インストールされているパワーディレクターのグレードなども含む)によっては、正常に動作しない恐れがあります。
テンプレートの返品は原則お受けしておりませんので、ご購入前に必ず動作確認をお願いします。
動作確認用のサンプルは無料でダウンロードできます。
サンプルのダウンロードはこちら!!
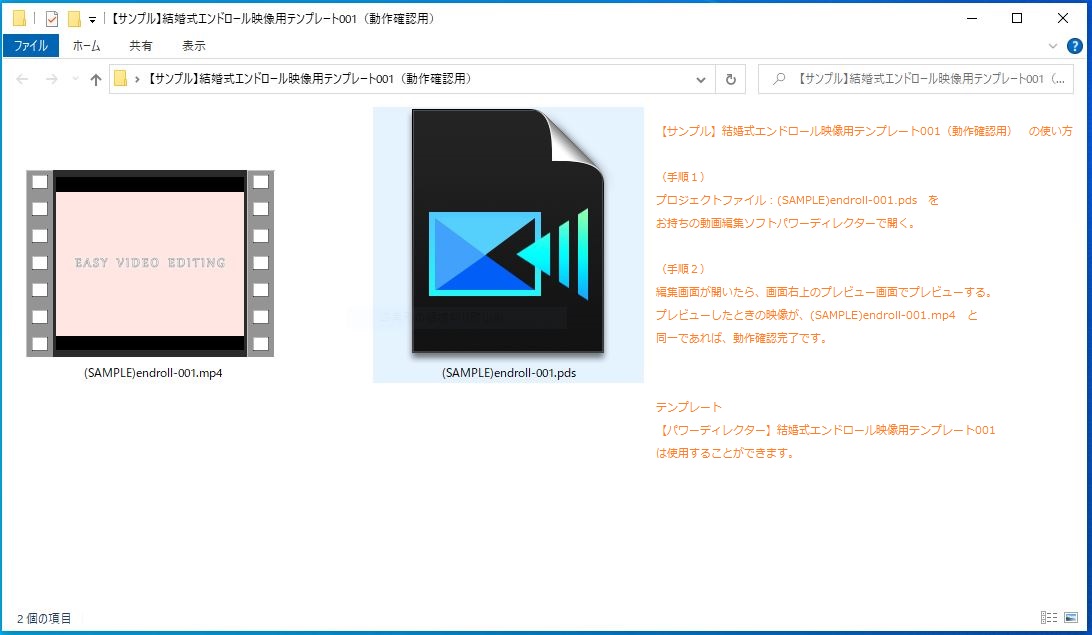
購入先
サンプル動作確認が完了し、テンプレートをご購入される方はこちらです。
商品名:【パワーディレクター】結婚式エンドロール映像用テンプレート001

その他テンプレートのご紹介
結婚式用の映像は、大きく分けると3つです。
プロフィール・オープニング・エンディング(エンドロール)
かんたん動画編集では、結婚式用で作成する映像のテンプレートを扱っています。
初心者の方でもかんたんに扱えるように最低限の編集で、ハイクオリティな映像を作れるようなテンプレートにしました。
結婚式の準備で時間がないあなた!
ぜひテンプレートを使って、魅力的で自分好みな映像をサクッとつくりましょう!
詳しくは、こちら!!
①結婚式オープニング映像用テンプレートのご紹介

②結婚式プロフィール映像用テンプレートのご紹介
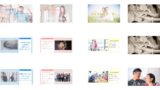
③結婚式エンドロール映像用テンプレートのご紹介
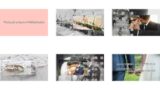
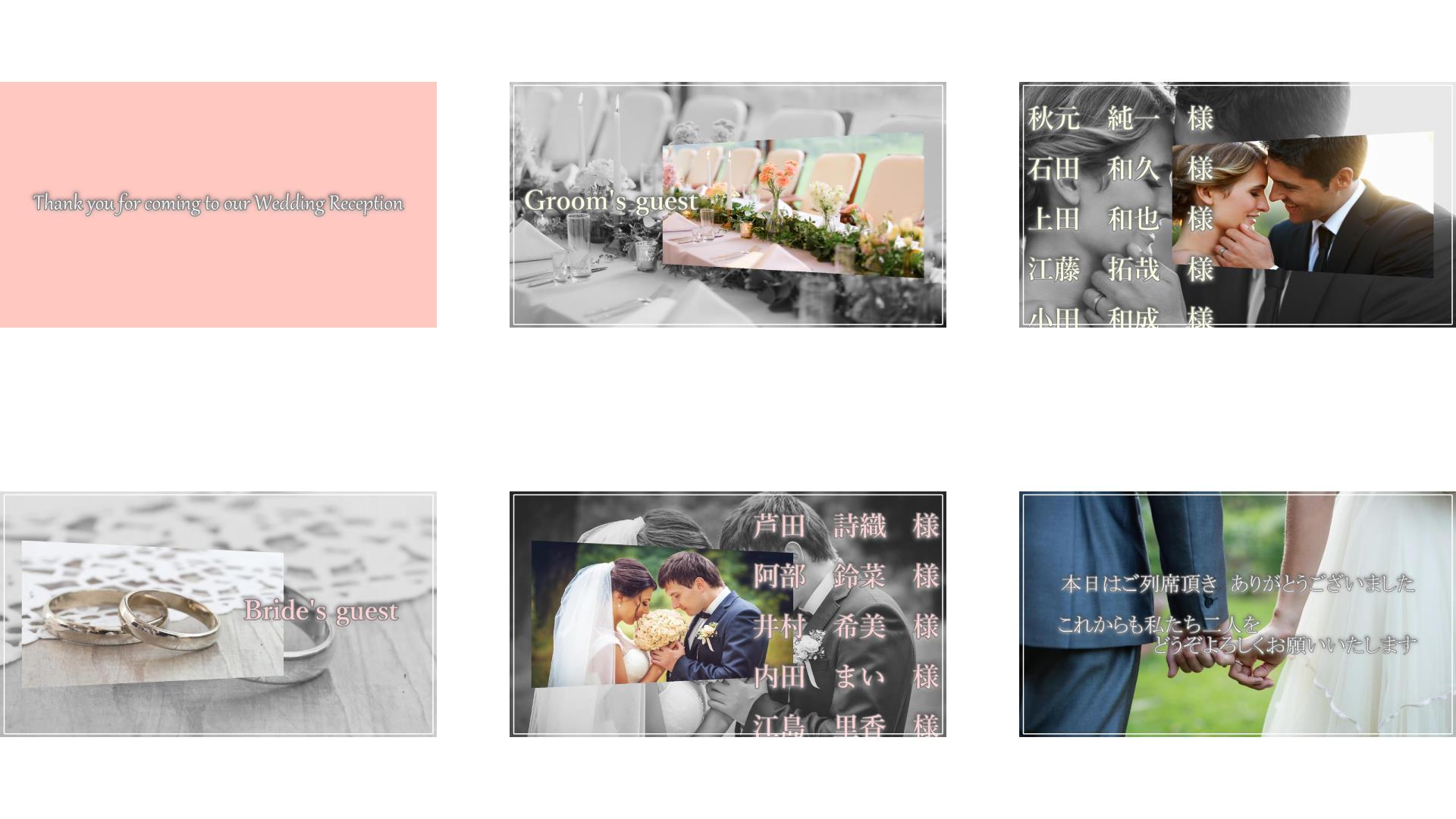
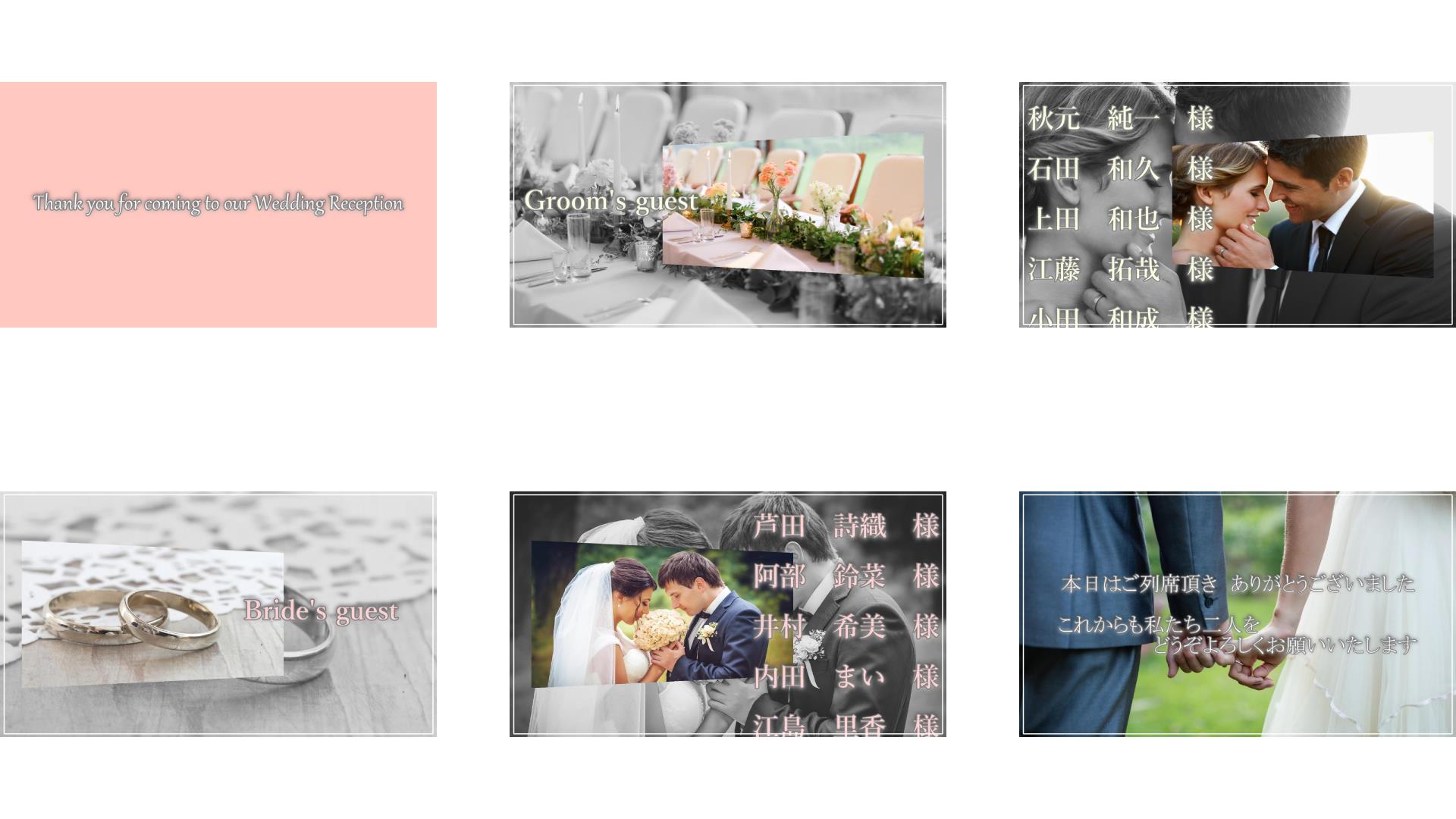




コメント