
でも、ハイクオリティで自分好みな映像には仕上げたい!
結論
- テンプレートを使えば、初心者の方でもかんたんにオープニング映像をつくることができます。
- 自分で作れば業者に外注せずに済むので、費用が抑えられます。
この記事では結婚式で流すオープニング映像用の便利なテンプレートをご紹介します。
テンプレートを使ったデモ映像
今回ご紹介するテンプレートを使って作成したデモ映像はこちらになります。
(DEMO動画)【パワーディレクター】結婚式オープニング映像用テンプレートのご紹介 pic.twitter.com/xld7kRwwll
— かんたん動画編集 (@kantan_EVE) February 17, 2023
デモ映像はテンプレートの画像を置き換えて、伝えたい文字とBGMをつけるだけで作っています。
テンプレートの使い方について、詳しく解説していきます。
テンプレートの使い方
テンプレートは、動画編集ソフトPowerDirector(パワーディレクター)専用のプロジェクトファイル(拡張子:.pds)で作成しています。
初心者の方でもかんたんに扱えるように最低限の編集で、ハイクオリティな映像を作れるようなテンプレートにしました。
最低限の編集を具体的にいうと、以下の3つになります。
- 画像の置き換え
- タイトル(文字)の編集
- BGMの配置、編集
これからひとつずつ詳しく解説しますので、以下の手順どおり編集していけば、
誰でもかんたんにデモ映像のようなプロフィール映像をつくるれること間違いなし!
画像の置き換え
まず初めにテンプレートのタイムライン上にあらかじめ配置されている画像の置き換えを行います。
テンプレートであるプロジェクトファイル(拡張子:.pds)を入手したら、パワーディレクターで開きます。
PCにインストールしたパワーディレクターのバージョンに合わせて、プロジェクトファイルを開きます。
例えばパワーディレクター19であれば、「(TEMPLATE)opening-001 – PD19版.pds」を使用します。
PowerDirector21(PowerDirector365)での動作確認は実施済みですが、
使い方が異なる部分がございますので、
購入前にお問い合わせフォームからご連絡いただけますと操作方法等について別途ご案内させていただきます。
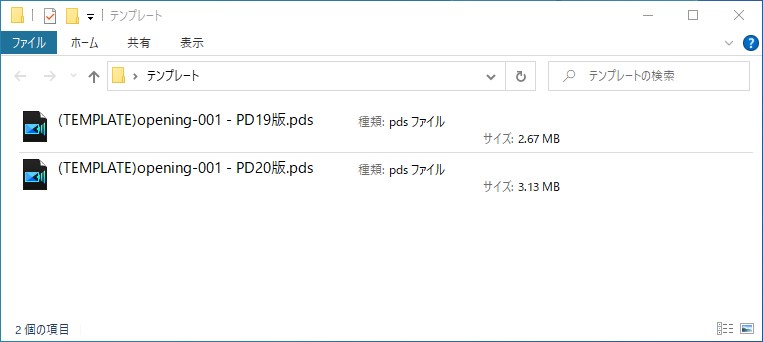
このようにタイムラインに様々なクリップがあらかじめ配置してあります。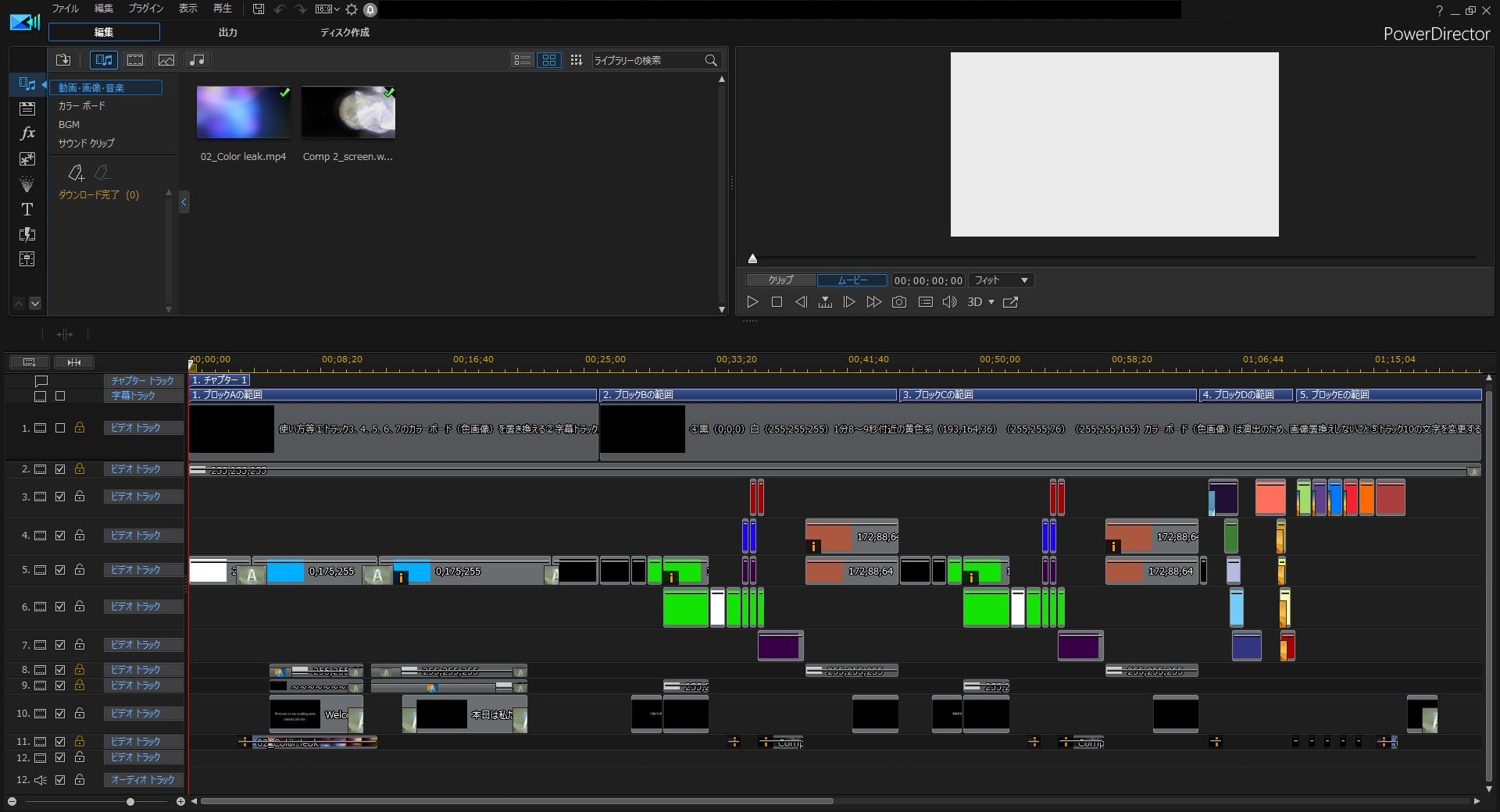
画像の準備
プロフィール映像に使用する画像を準備します。
冒頭メッセージ用(ブロックAの範囲)画像1枚
(基本的に何でも構いませんが、新郎新婦2人が写っている写真がオススメ)
新郎用(ブロックB)画像5枚
(新郎のみの写真または新郎が目立つ写真がオススメ)
新婦用(ブロックC)画像5枚
(新婦のみの写真または新婦が目立つ写真がオススメ)
新郎新婦2人用(ブロックD、E)画像13枚
(新郎新婦2人が写っている写真、前撮り撮影での写真がオススメ)
そんなに多く画像を準備できないよ!!っという方へ・・・アドバイス!
- 前撮り撮影で撮った写真1枚を新郎用と新婦用に分ける
- 新郎新婦の画像だけじゃなくても良い
新郎新婦2人が写った写真を切り抜き、新郎用1枚、新婦用1枚、新郎新婦用1枚として使用してもOKです。
結婚式場の外観画像(挙式会場や披露宴会場)、式場から望める景色、テーブル等の画像、手を繋いだ画像、2人の影を撮影したものなどを使用してもOKです。
その場合は、人物画像とそれ以外の画像を交互に表示させるよう配置するといいでしょう。
準備した画像は、全てパワーディレクターに読み込みます。
「メディアルーム」を開き、編集画面の左上に表示されているフォルダマークをクリックします。
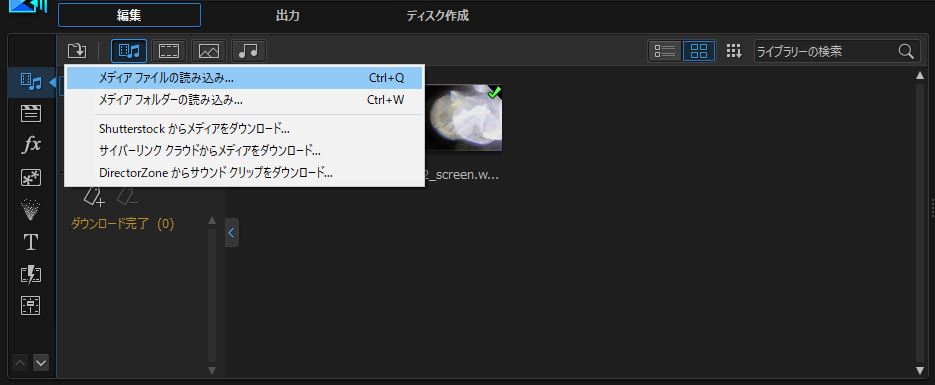
「メディアファイルの読み込み…」をクリックするとダイアログボックスがポップアップ表示されます。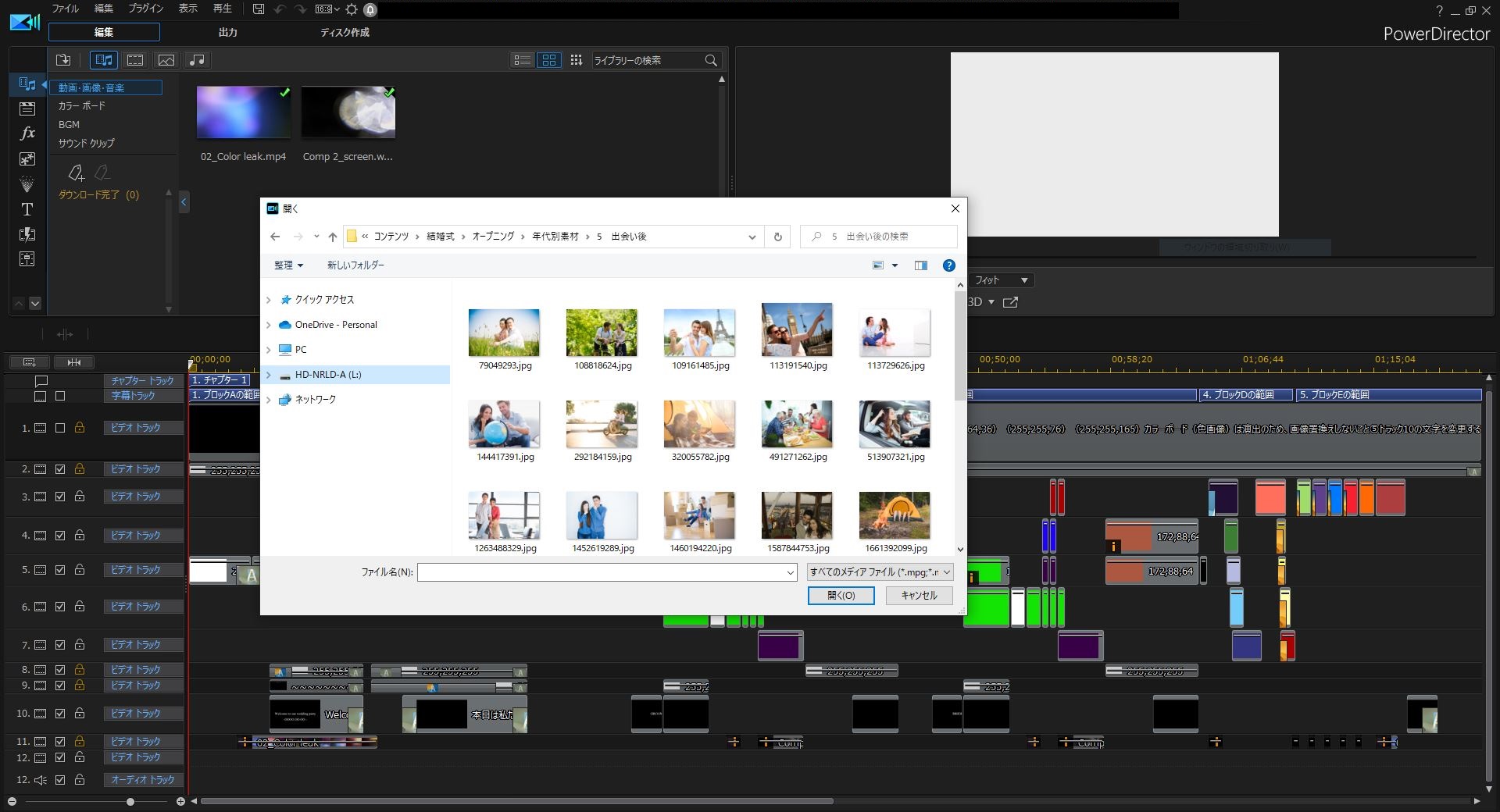
準備した画像データを全て選択し、「開く(O)」をクリックするとメディアルームに読み込まれます。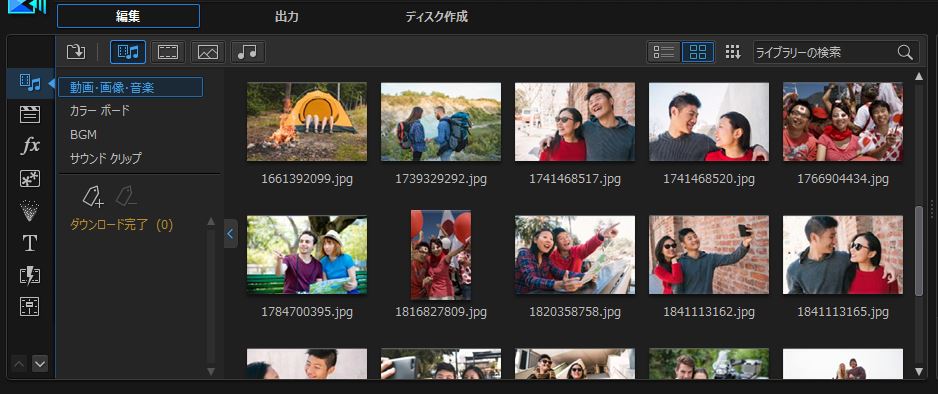
編集しやすくなるコツ
読み込んだデータはタグを追加(作成)し、整理しておくと画像を見つけやすく、便利です。
例えば・・・「新郎画像」、「新婦画像」、「新郎新婦画像」といったように分類しておくとわかりやすくなると思います。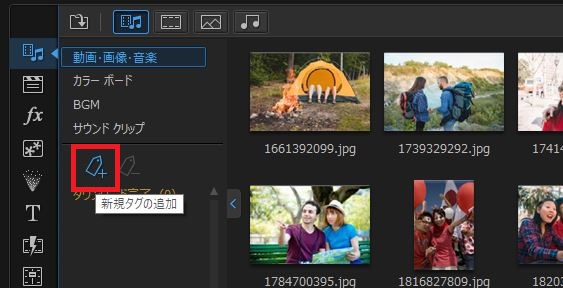
画像のサイズ調整
パワーディレクターに読み込んだ画像は、サイズを統一する必要があります。
なぜなら、テンプレート内の置き換える画像は「横16:縦9」の縦横比で構成しているためです。
画像の縦横比を「横16:縦9」に統一する方法を解説します。
読み込んだ画像を一度タイムラインに配置します。
配置する場所はどこでも構いませんが、既に配置されている各クリップと重ならない位置の方が間違える心配もなく、サイズ調整し易いと思います。
配置方法はメディアルーム内の画像を選択(クリック)し、ドラッグ&ドロップしてタイムラインに配置します。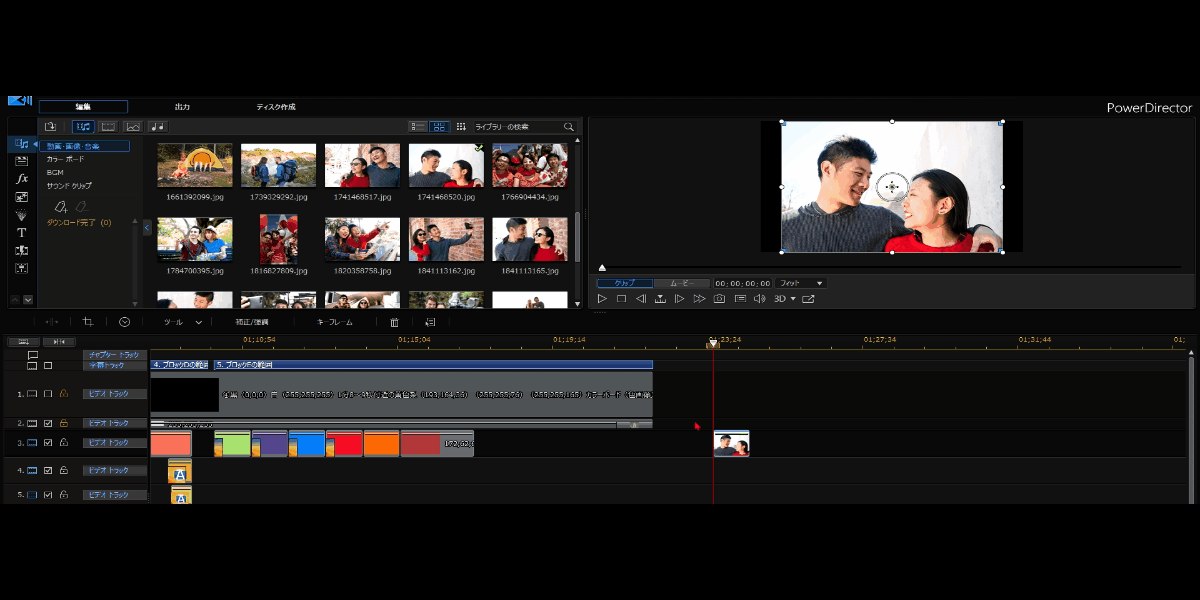
ドラッグして選択すれば、一度に複数枚の画像を配置することも可能です。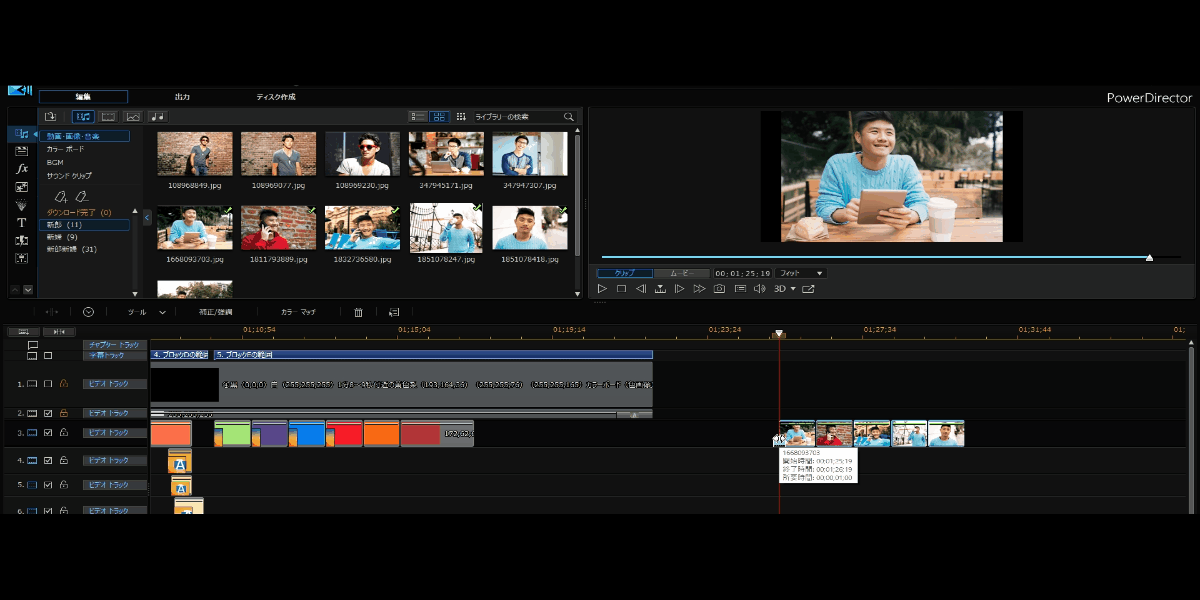
タイムラインに配置した画像クリップを選択(クリック)し、「選択した画像を切り抜き」マークをクリックします。
または、画像クリップを右クリックして、画像の編集をクリック、画像の切り抜き…をクリックすることでも可能です。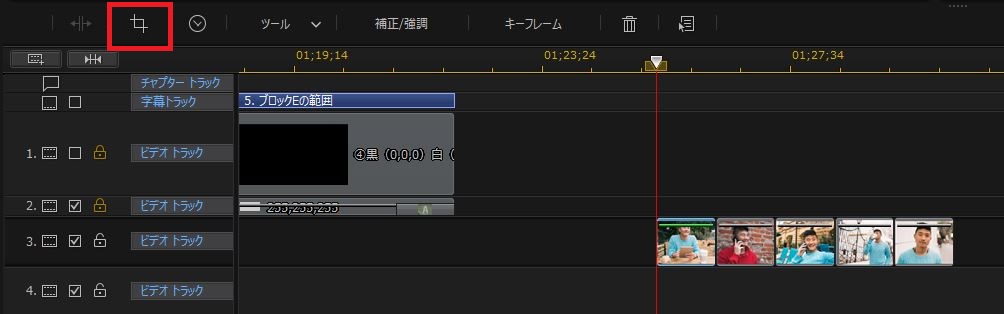
すると画像の切り抜き画面が表示されます。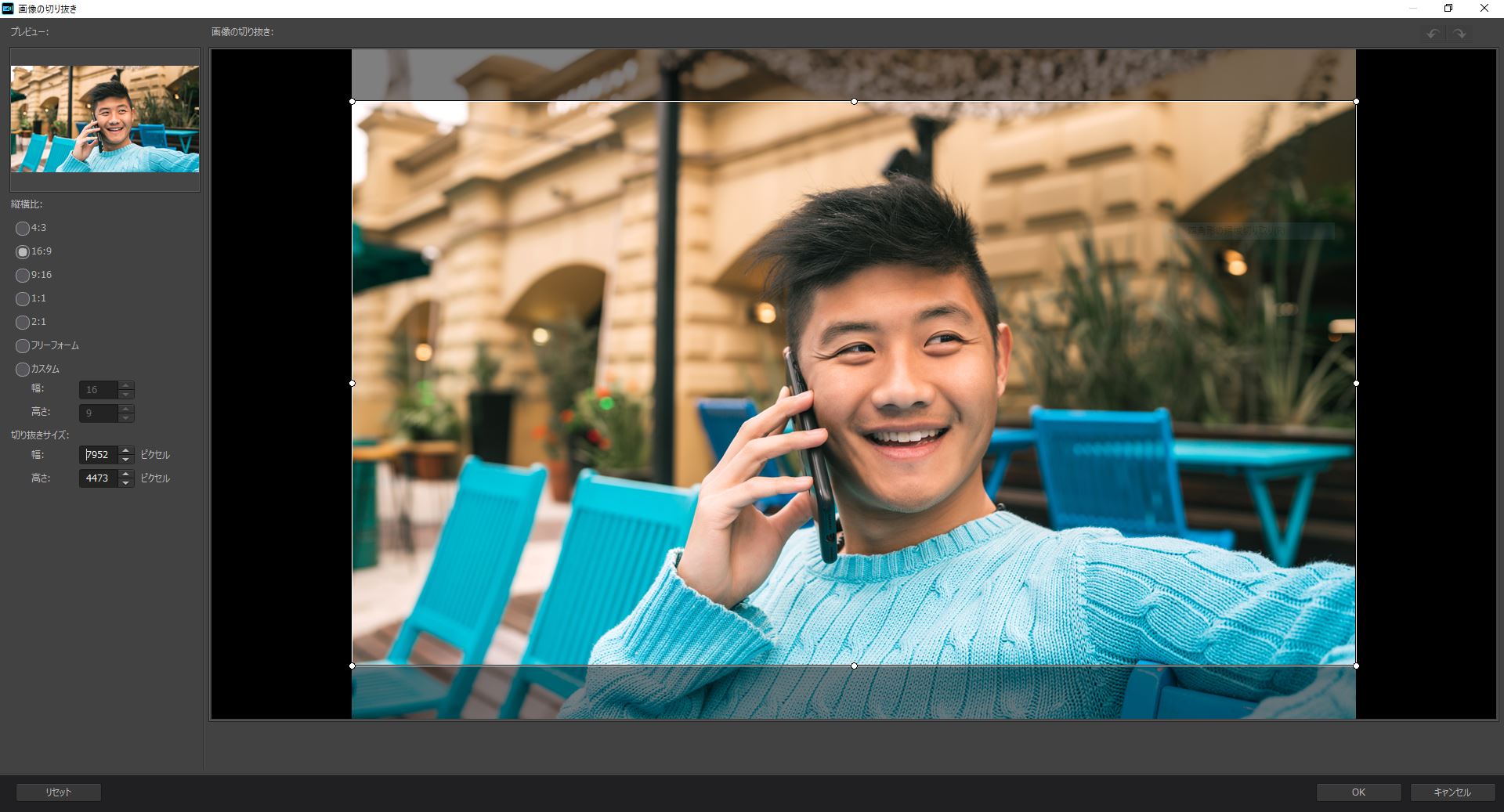
画面左に切り抜く縦横比設定がありますので、「16:9」を選択し、プレビュー画面でお好みの位置に移動させます。四角い枠が切り抜く画像の範囲になりまして、必要な部分だけを切り抜くことができます。
前撮り撮影で撮った写真1枚を新郎用1枚、新婦用1枚、新郎新婦用1枚として切り抜くこともできます。
切り抜く位置が決まれば、OKをクリックします。
そうすれば、タイムライン上に配置した画像クリップが切り抜かれたものに変わると同時に、それと同じ画像がメディアルームにも取り込まれます。(切り抜いた画像が新たな画像として認識されます。)
これで画像のサイズ調整は完了です。
サイズが「16:9」の縦横比でない画像に関しては、あらかじめこの編集作業を行う必要があります。
サイズ調整する枚数が多くても、この作業は慣れてしまえばすぐ終わります。
タイムライン上の画像クリップを置き換える
ここからタイムラインに配置されている画像クリップ(カラーボード)を使用したい画像に置き換えていきます。
通常画像をタイムライン配置する場合は、何もない場所にドラッグ&ドロップすると解説しました。
しかし、ここでは配置ではなく置き換えを行います。
配置と置き換え 何が違うの?っと思われた方へ・・・
配置と置き換えは似ていますが、大きな違いとしてオブジェクトの設定を引き継ぐかどうかが違います。
テンプレートで使用している画像クリップには、サイズの変更、位置キーフレームを使って動きをつけたりしていますので、そのオブジェクト設定はそのままに、画像だけを変更する必要があります。
ですので、ただ配置するのとはわけが違うのですね!!
っと小難しいことを言いましたが、操作方法はとってもかんたんです。
先ほど「16:9」にサイズ調整したメディアルームにある画像を、「トラック3、4、5、6、7」に配置している画像クリップ(カラーボード)に重なるようにドラッグ&ドロップします。
ドロップ直後にメニューが表示されますので、「置き換え」をクリックします。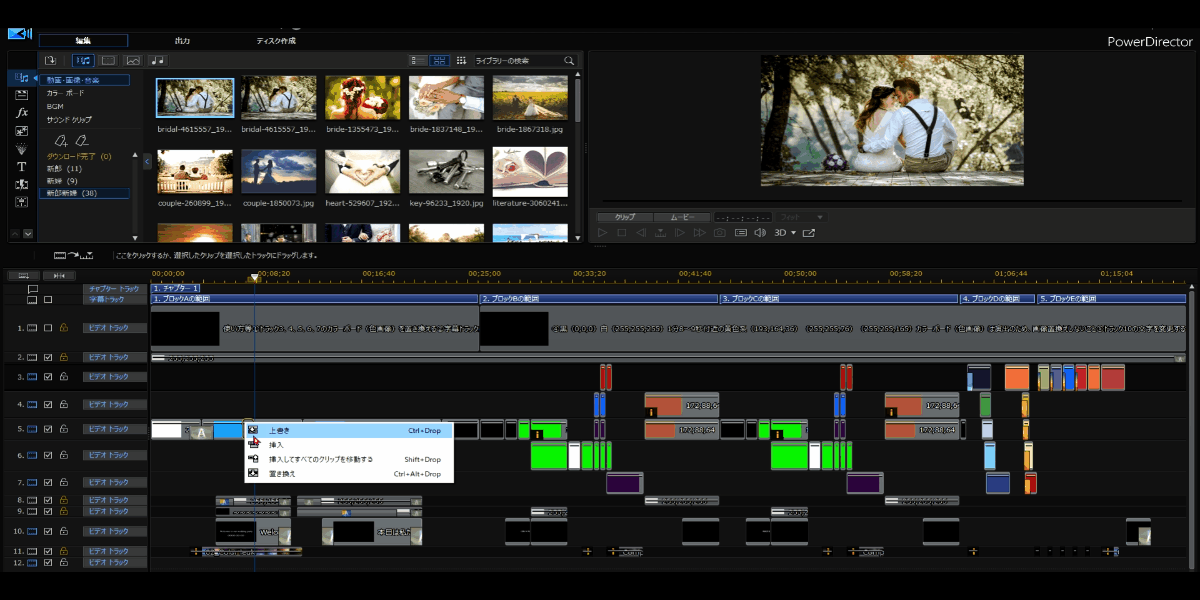
たったこれだけです!
もっとサクサク置き換えたい場合、ホットキー(ショートカットキー)が有効です。
「Ctrl(コントロールキー)」+「Alt(オルトキー)」+「ドラッグ&ドロップ」=「置き換え」
「Ctrl(コントロールキー)」と「Alt(オルトキー)」を押しながら、「トラック3、4、5、6、7」に配置している画像クリップ(カラーボード)に重なるようにドラッグ&ドロップします。
そうすると自動的に「置き換え」処理がされますので、編集時間が時短になります。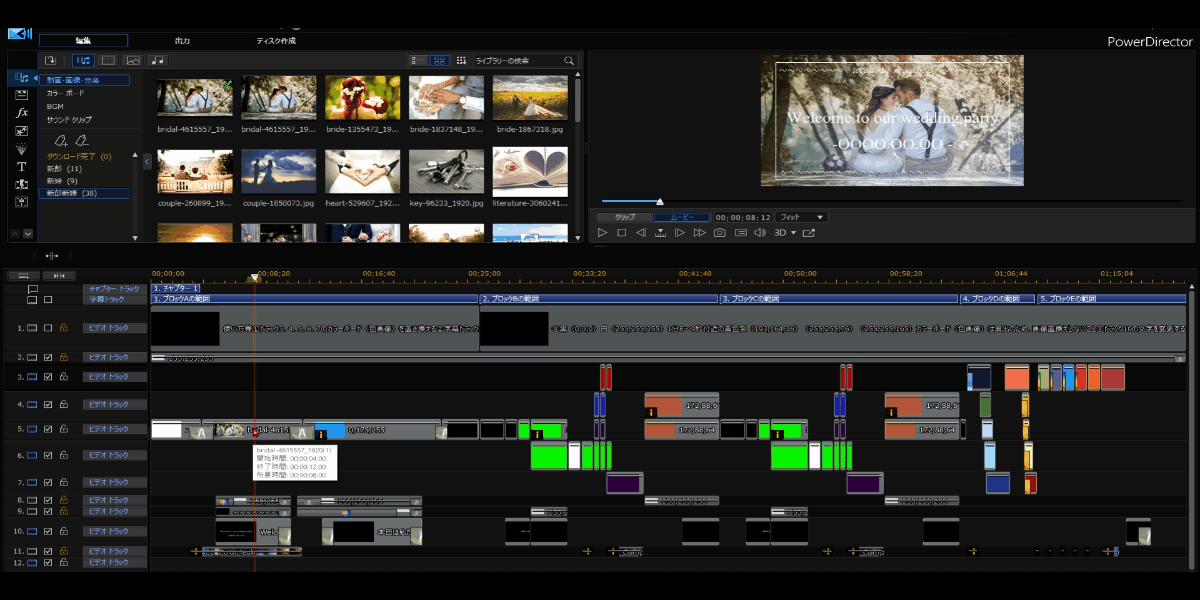
あとは「トラック3、4、5、6、7」にあらかじめ配置されている残りの画像クリップ(カラーボード)に対して置き換えを行います。
黒、白、1分8~9秒付近の黄色系画像クリップ(カラーボード)は置き換えない
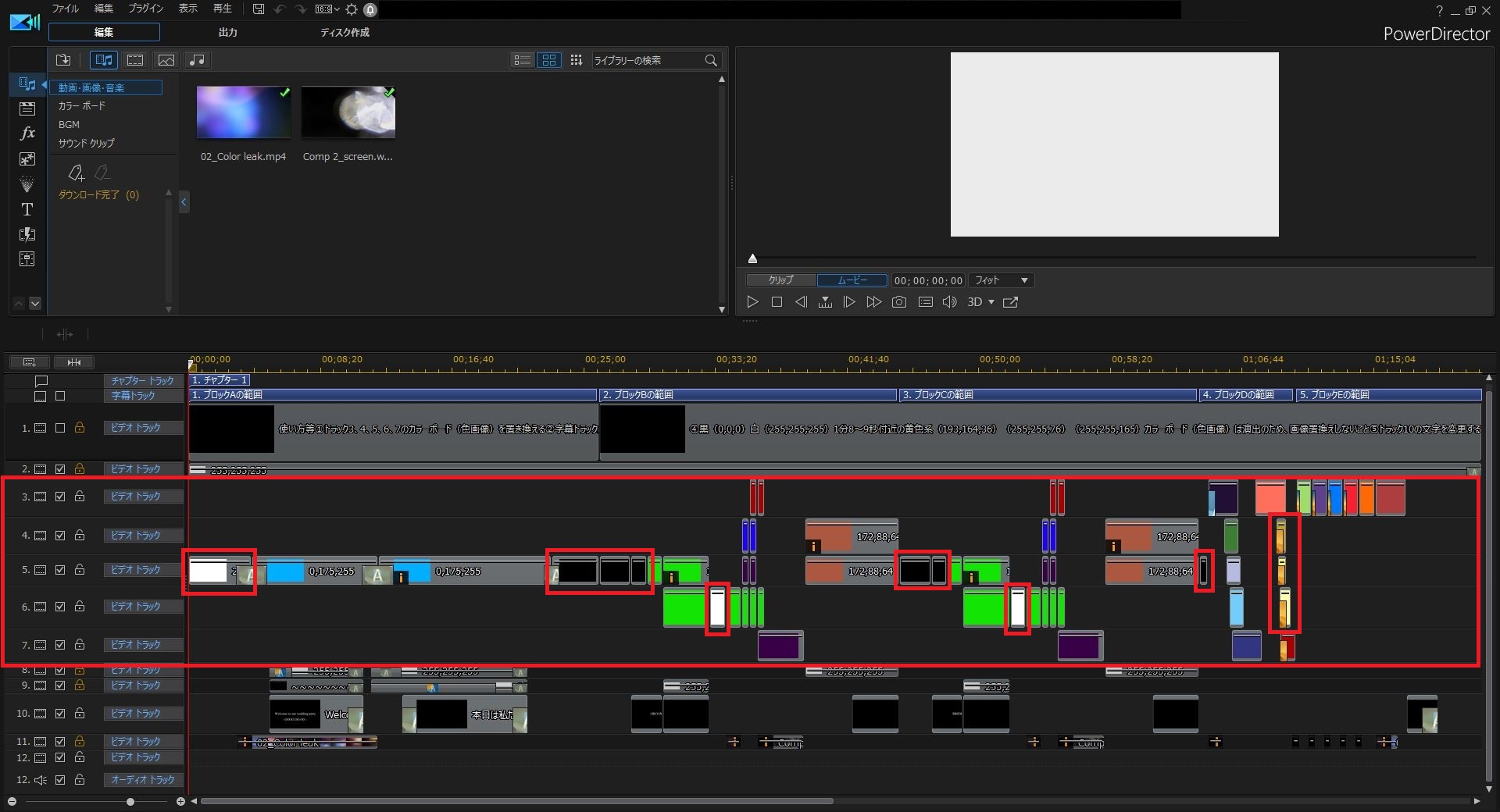
黒(0,0,0)、白(255,255,255)、1分8~9秒付近の黄色系(193,164,36)(255,255,76)(255,255,165)画像クリップ(カラーボード)は演出のため、画像を置換えないようにしましょう。
各ブロック(A〜E)内の同一画像クリップ(カラーボード)には、同一画像を置き換える
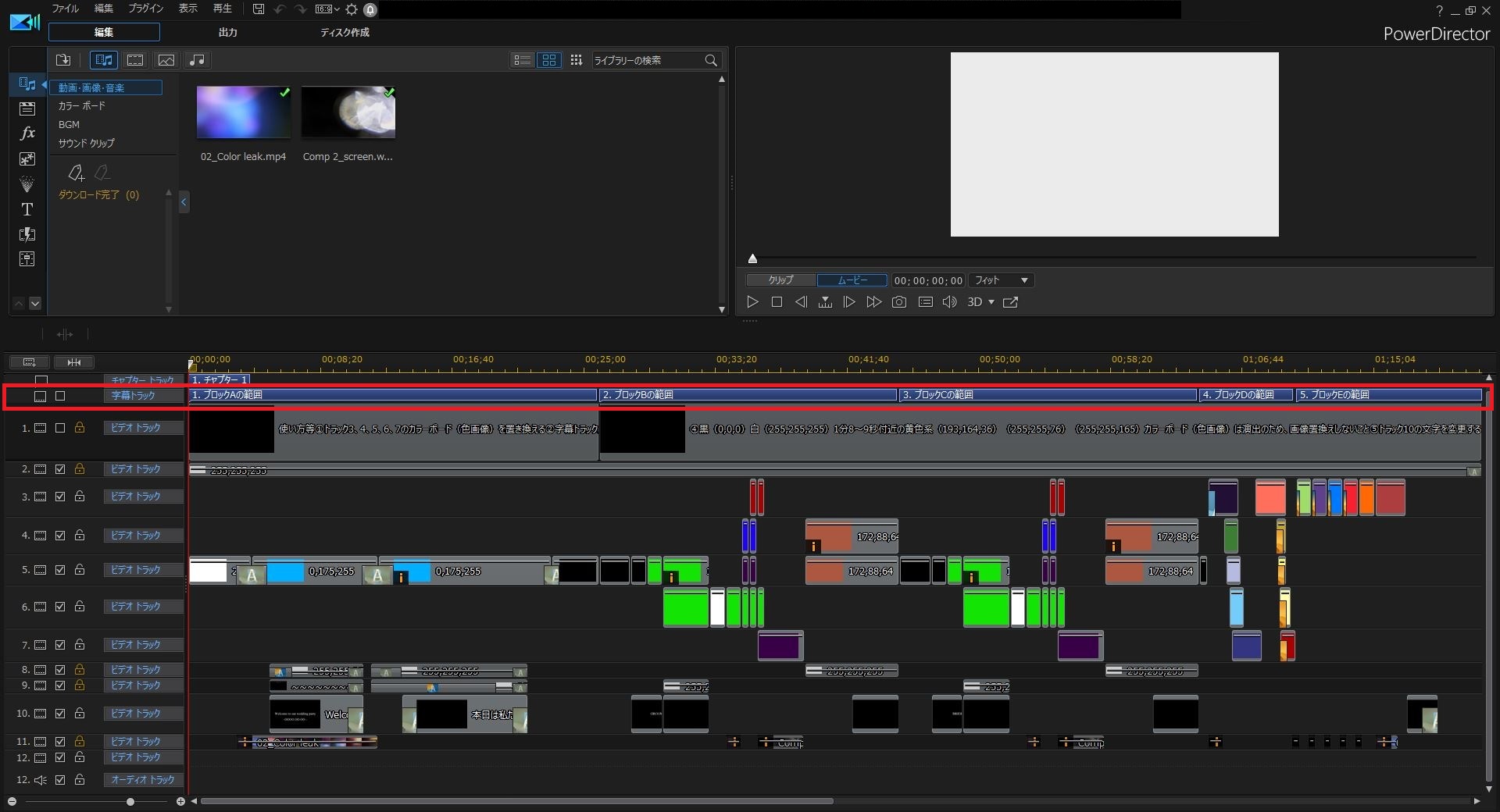
字幕トラックにブロックA、B、C、D、Eの範囲を明記しています。同一ブロック、同一画像クリップ(カラーボード)の場合、同一の画像を置き換えるようにしましょう。
違うブロック(例えばブロックBとブロックC)では、同一画像クリップ(カラーボード)を使用していますが、ブロックが異なるため、同一の画像を置き換えないように注意しましょう。
- ブロックAの範囲(00;00;00;00〜00;00;25;50)
- ブロックBの範囲(00;00;26;00〜00;00;44;50)
- ブロックCの範囲(00;00;45;00〜00;01;03;55)
- ブロックDの範囲(00;01;04;04〜00;01;10;00)
- ブロックEの範囲(00;01;10;09〜00;01;21;57)
( 時 ; 分 ; 秒 ; フレーム )を表します。
タイトル(文字)の編集
ここからは伝えたいメッセージや、紹介文を表示させるタイトル(文字)の編集です。
編集するタイトルクリップは、テンプレート内の「トラック10」に全て配置されています。
最低限の編集で完成させたい場合、ブロックA、B、CのみでOKです。
全部変更する場合でもブロックA、B、C、Eとなり、入力方法は基本的に同じです。
入力する内容や入力方法について、ブロック毎(ブロックA、B、C、E)に解説します。
ブロックA パターン1(00;00;05;06〜00;00;11;06)の編集方法

ブロックAパターン1は映像の冒頭で登場するテキスト(文字)になります。
「トラック10」に配置されているタイトルクリップをダブルクリックします。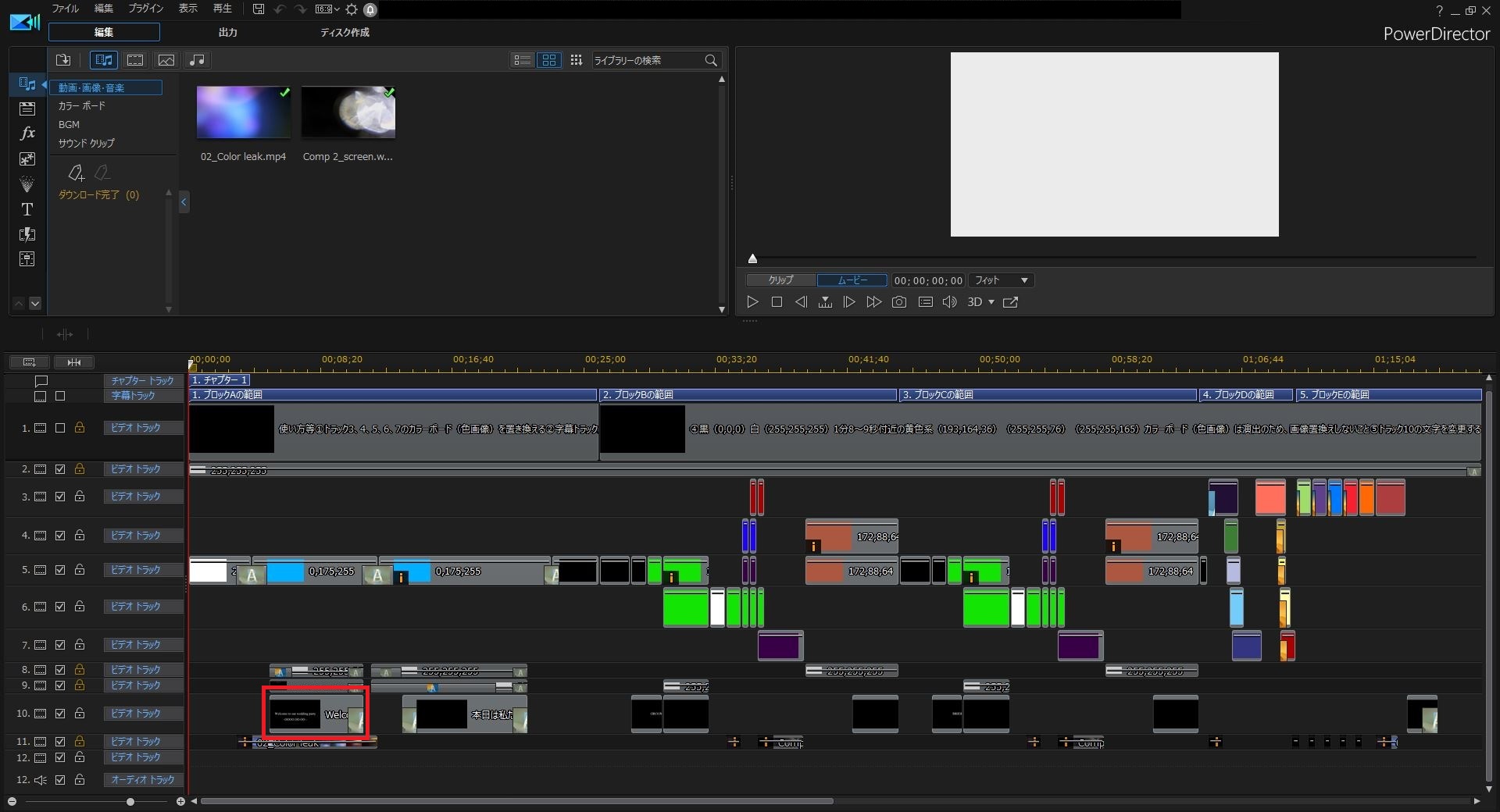
このタイトルクリップの2つのオブジェクトは、「キーフレーム」や「タイトル表示範囲マスク」を組み合わせています。
文字のサイズや位置が変わると、設定が崩れる恐れがあります。
設定を手直しできる方は自由に編集して構いませんが、初心者の方や自信がない方は、
フォントはそのままで、あらかじめ入力してある英文(Welcome to our wedding party)や、数字(-OOOO.OO.OO-)のみを変更することをオススメします。(文字色は変更可)
英文の文字数をあらかじめ入力してあるものから増やす場合は、変更とプレビューを繰り返しながら表示文字が見切れたりしないか確認することをオススメします。
「-OOOO.OO.OO-」の部分は結婚式当日の日を入力します。
各種変更、設定が完了したら、「OK」をクリックします。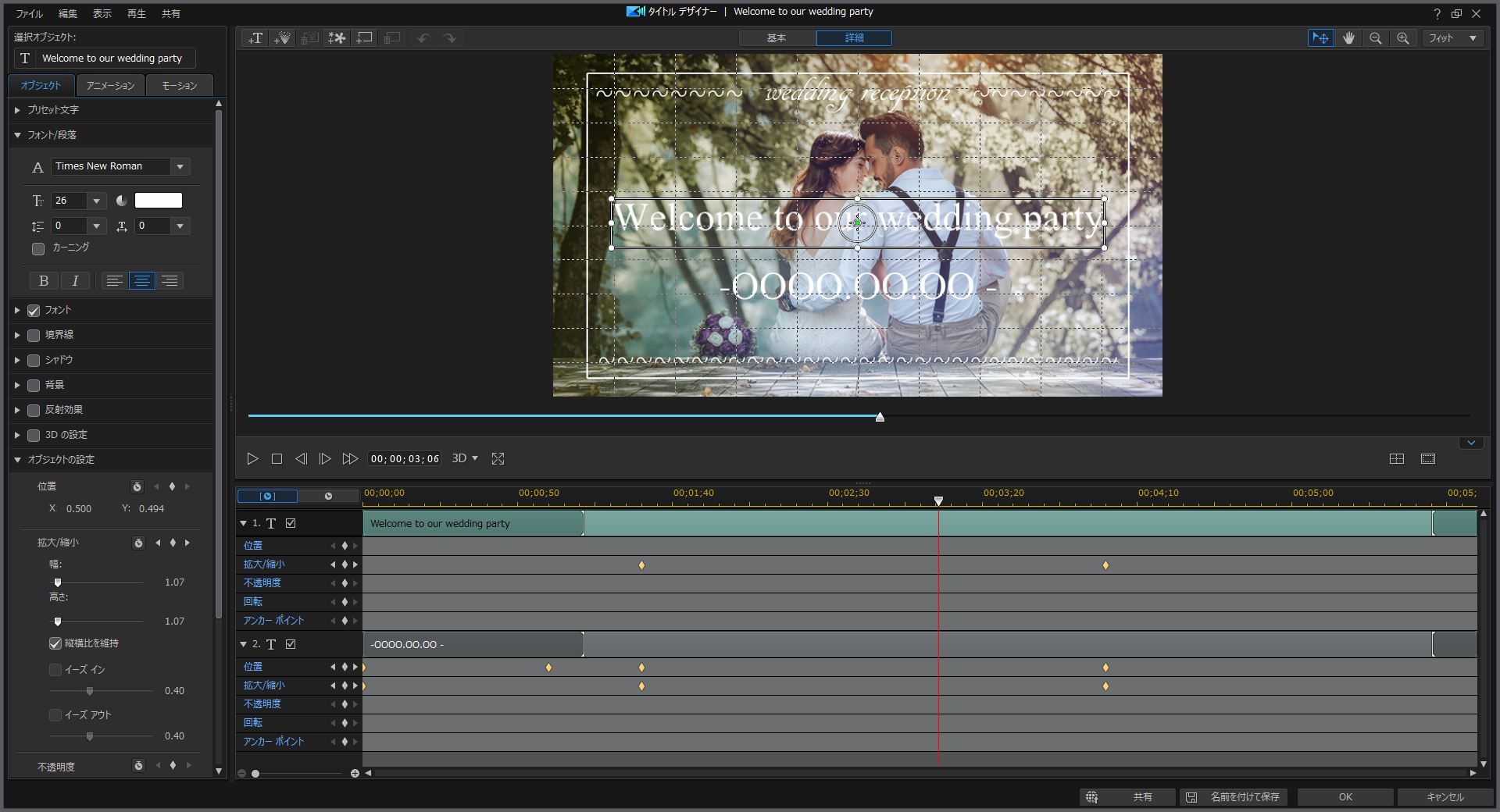
ブロックA パターン2(00;00;13;30〜00;00;21;30)の編集方法

ブロックAパターン2は出席いただいた方へのメッセージを表示させるテキスト(文字)になります。
「トラック10」に配置されているタイトルクリップをダブルクリックします。
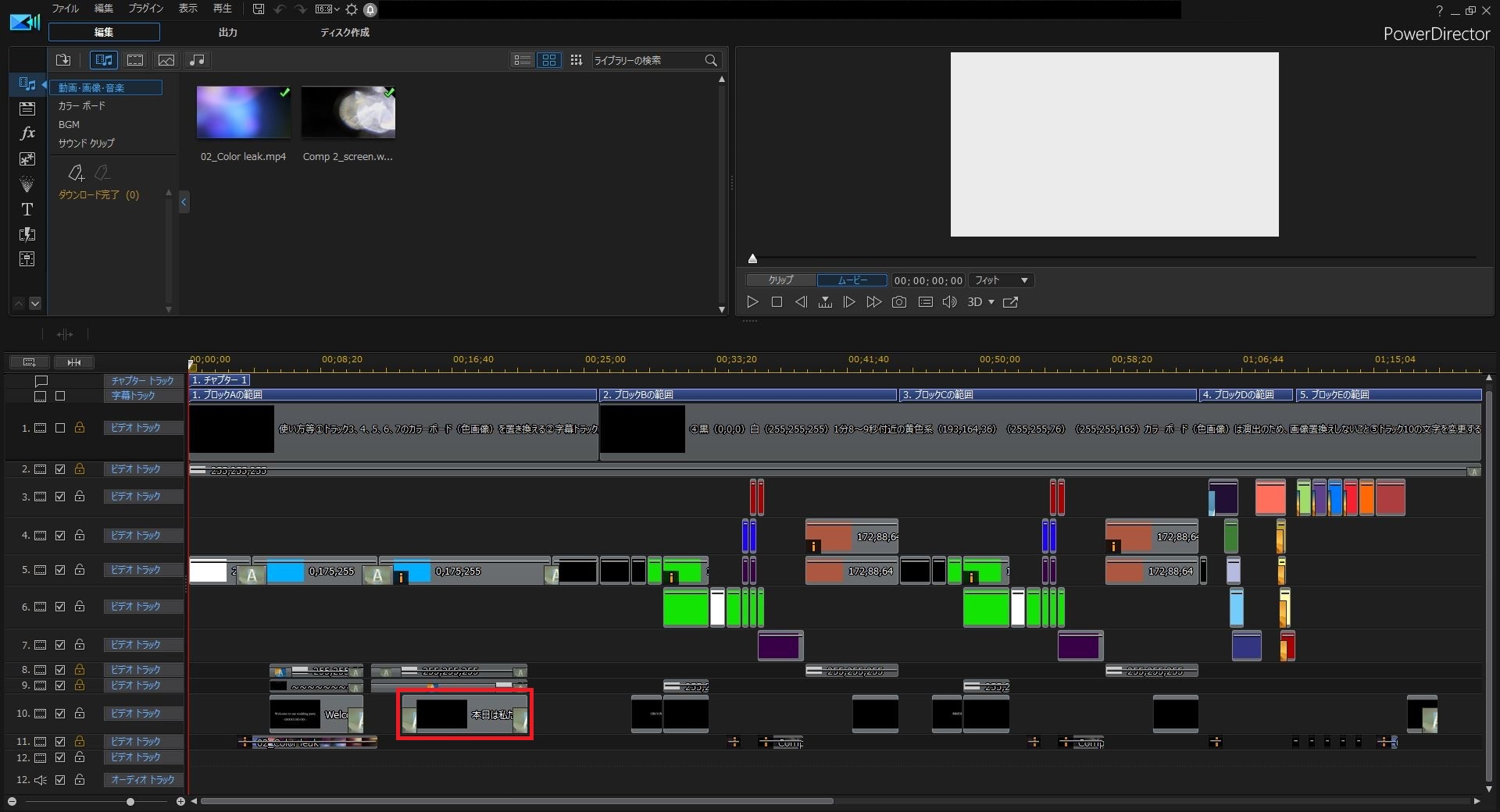
タイトルデザイナーが開きます。
文字の変更、色やフォント、サイズの変更など自分好みに設定していただいて構いません。
各種変更、設定が完了したら、「OK」をクリックします。
ブロックB パターン1(00;00;28;00〜00;00;33;00)の編集方法
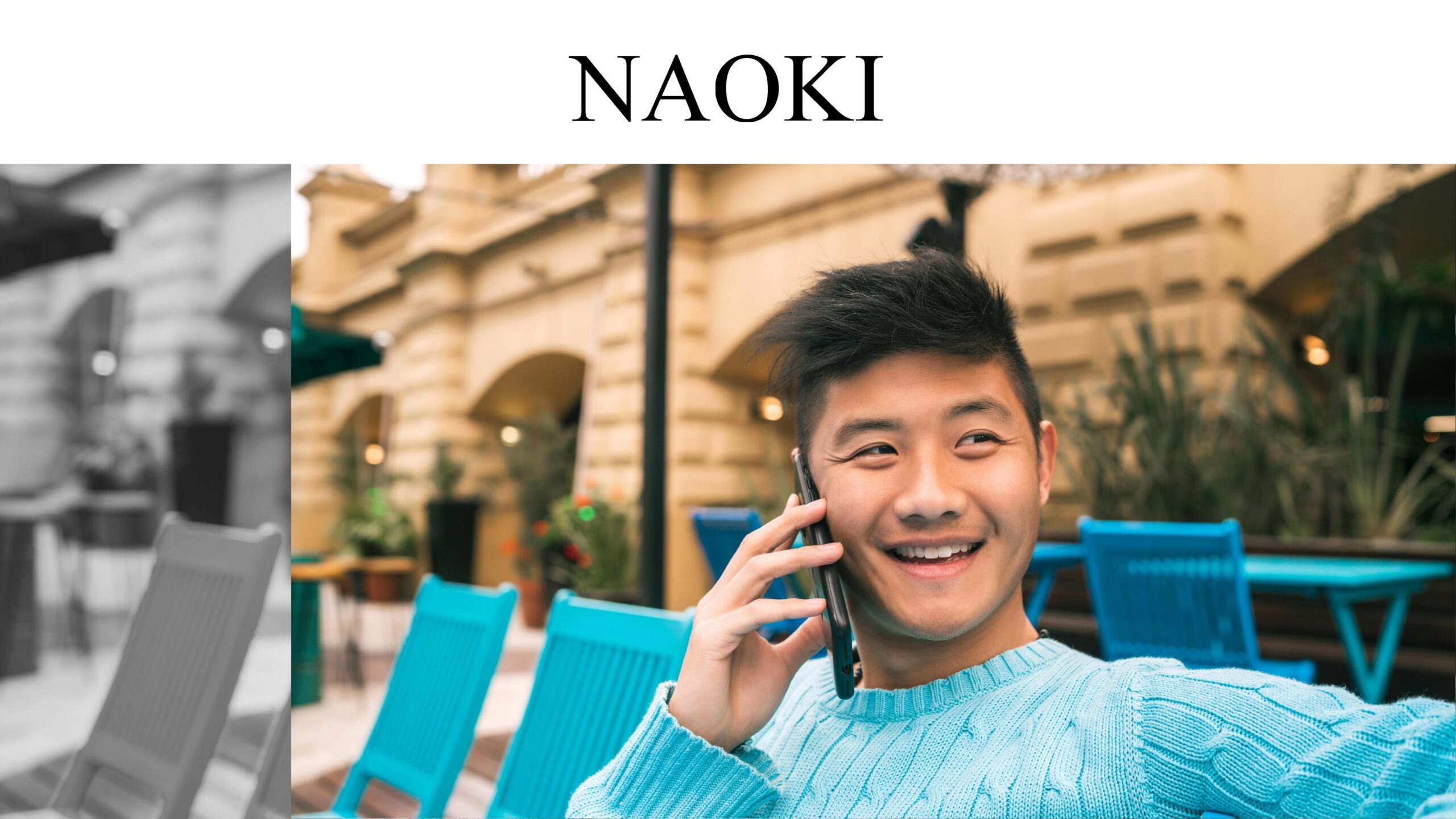
ブロックBパターン1は、新郎紹介の前半で登場するテキスト(文字)になります。
この流れるテキスト(文字)は、2つのタイトルクリップで構成されています。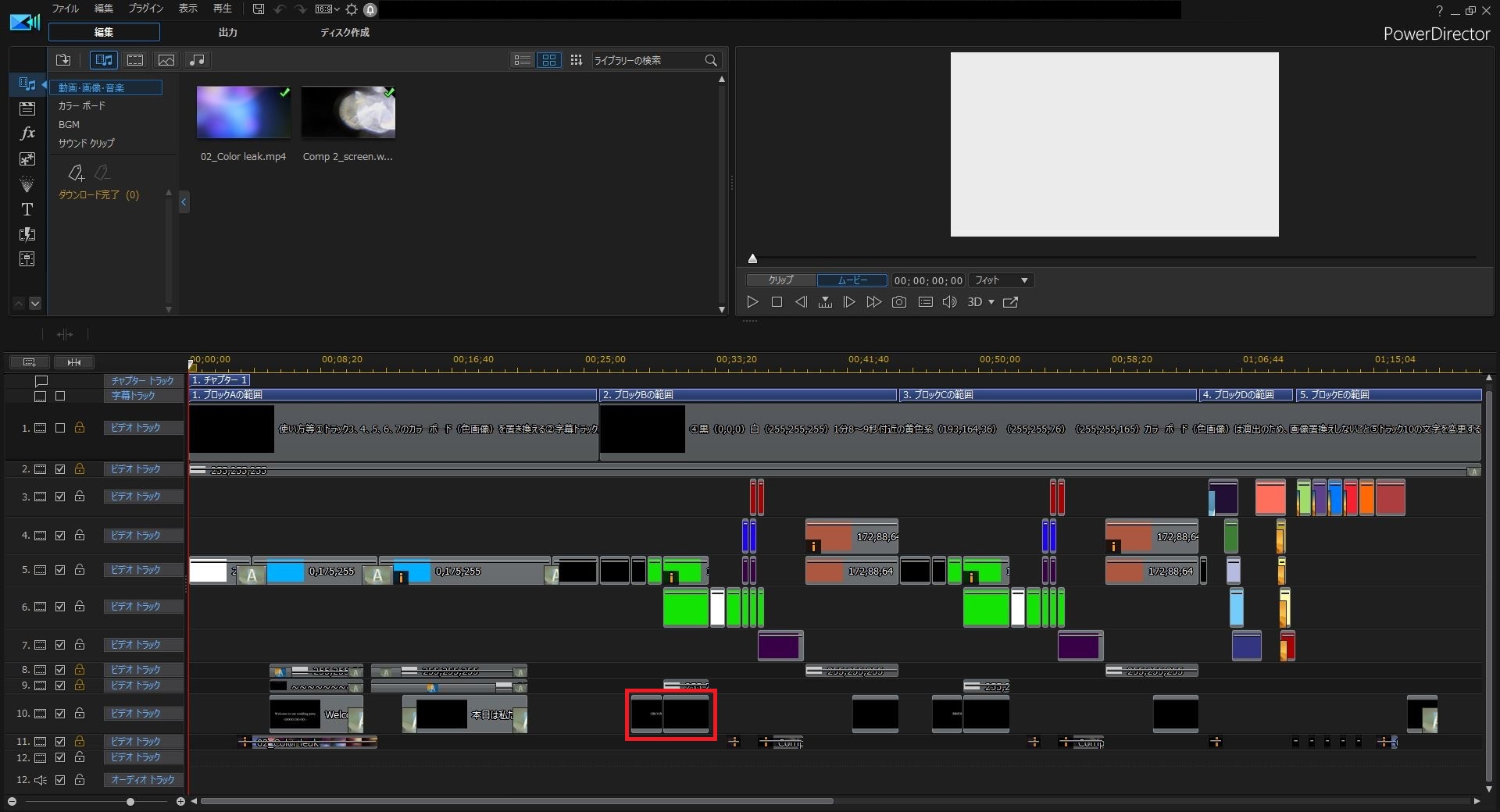
「GROOM」という文字が動きと共に「NAOKI(新郎名前)」に変わるものです。
編集のオススメとしては、英語表記の「GROOM」はそのままで、新郎の名前をローマ字化することです。
オススメ編集方法について、解説します。
「トラック10」に配置されているタイトルクリップをダブルクリックします。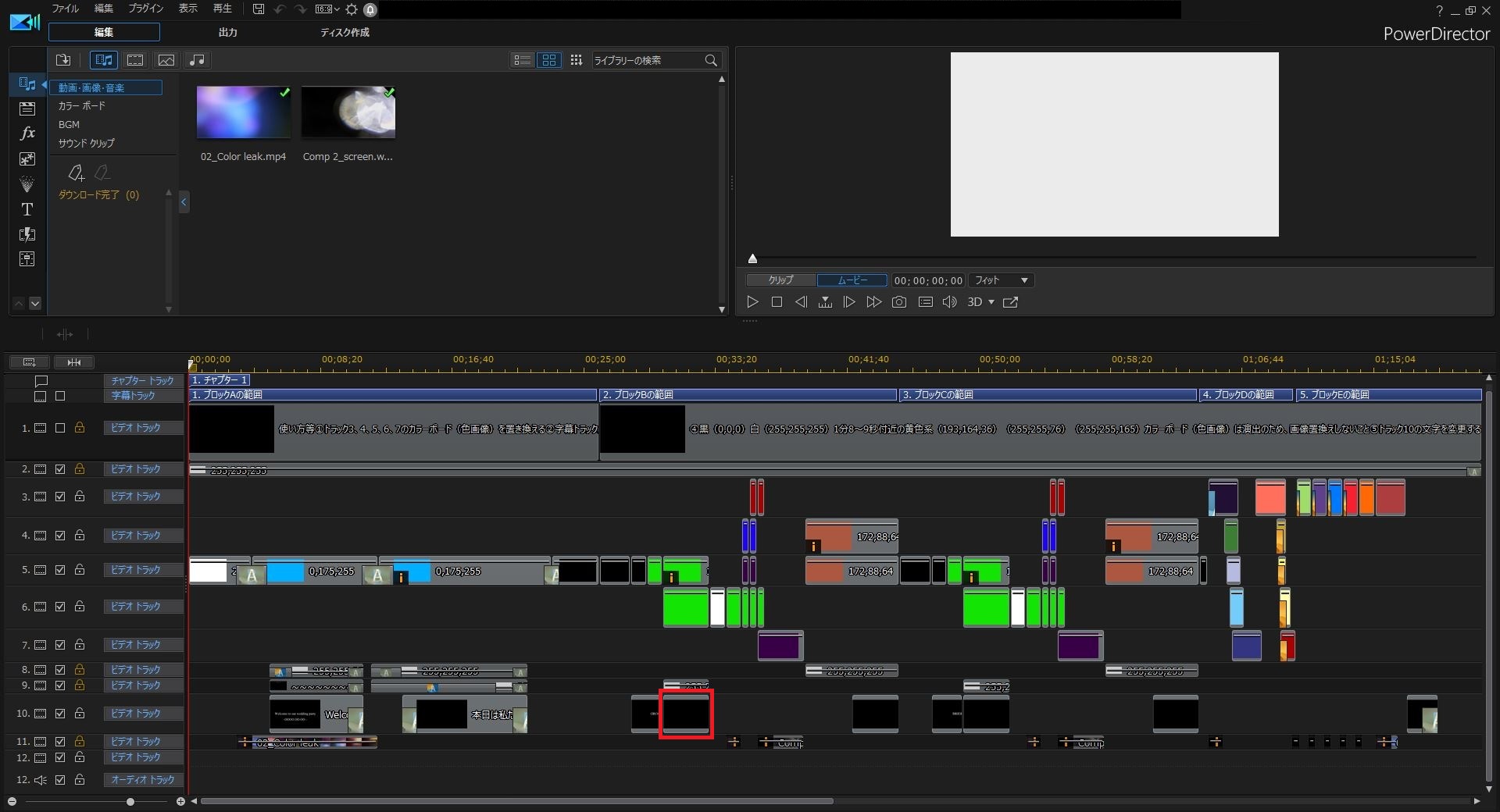
このタイトルクリップの2つのオブジェクトは、「キーフレーム」や「タイトル表示範囲マスク」を組み合わせています。
文字のサイズや位置が変わると、設定が崩れる恐れがあります。
設定を手直しできる方は自由に編集して構いませんが、初心者の方や自信がない方は、
フォントはそのままで、あらかじめ入力してあるローマ字(NAOKI)のみを変更することをオススメします。(文字色は変更可)
各種変更、設定が完了したら、「OK」をクリックします。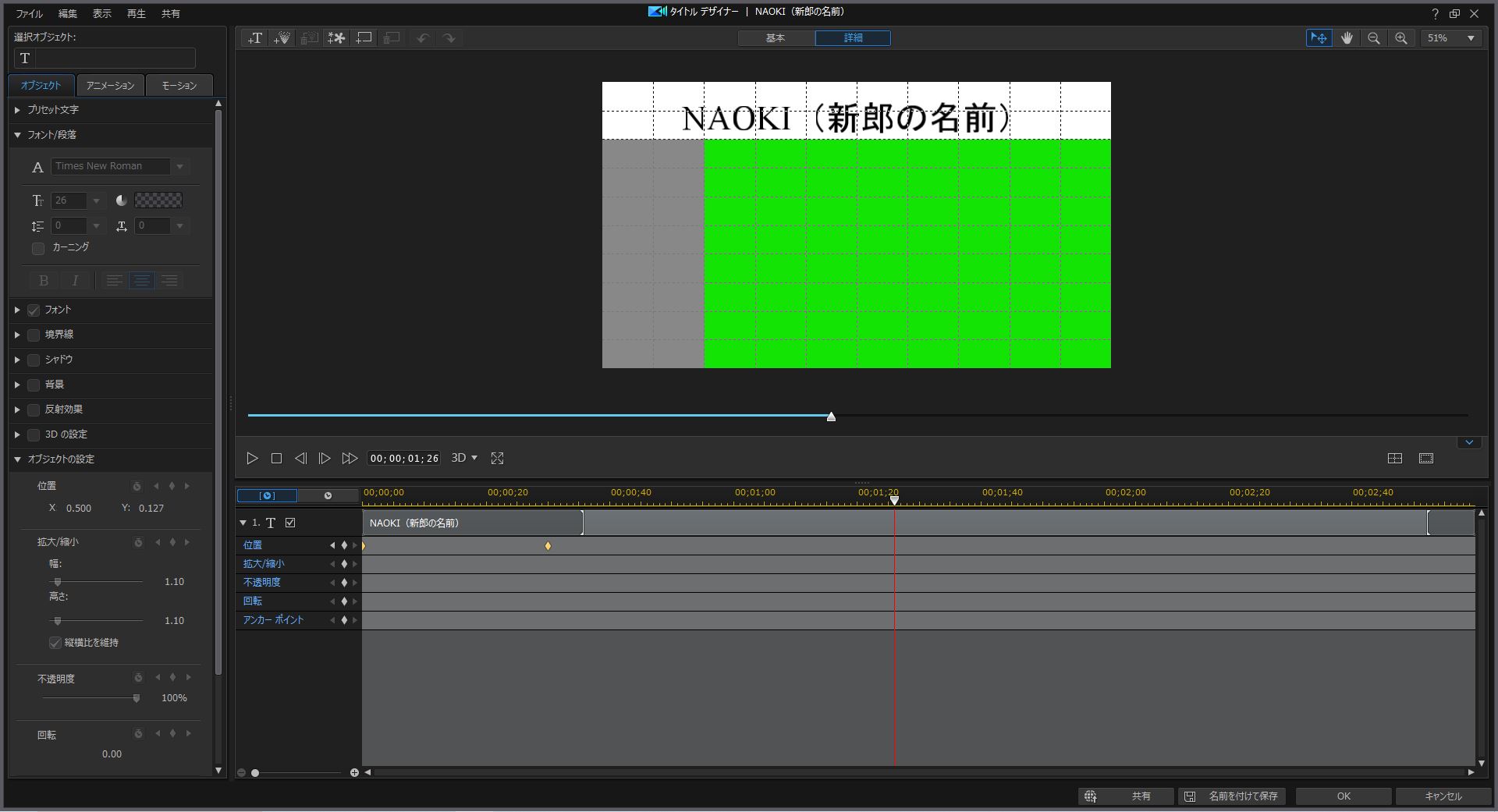
ブロックB パターン2(00;00;42;00〜00;00;45;00)の編集方法

ブロックBパターン2は、新郎紹介の後半で登場するテキスト(文字)になります。
誕生日、趣味を表示できるよう、あらかじめ設定しています。
また、このテキスト(文字)は、出席いただいた方へのメッセージも表示するように構成しています。
「トラック10」に配置されているタイトルクリップをダブルクリックします。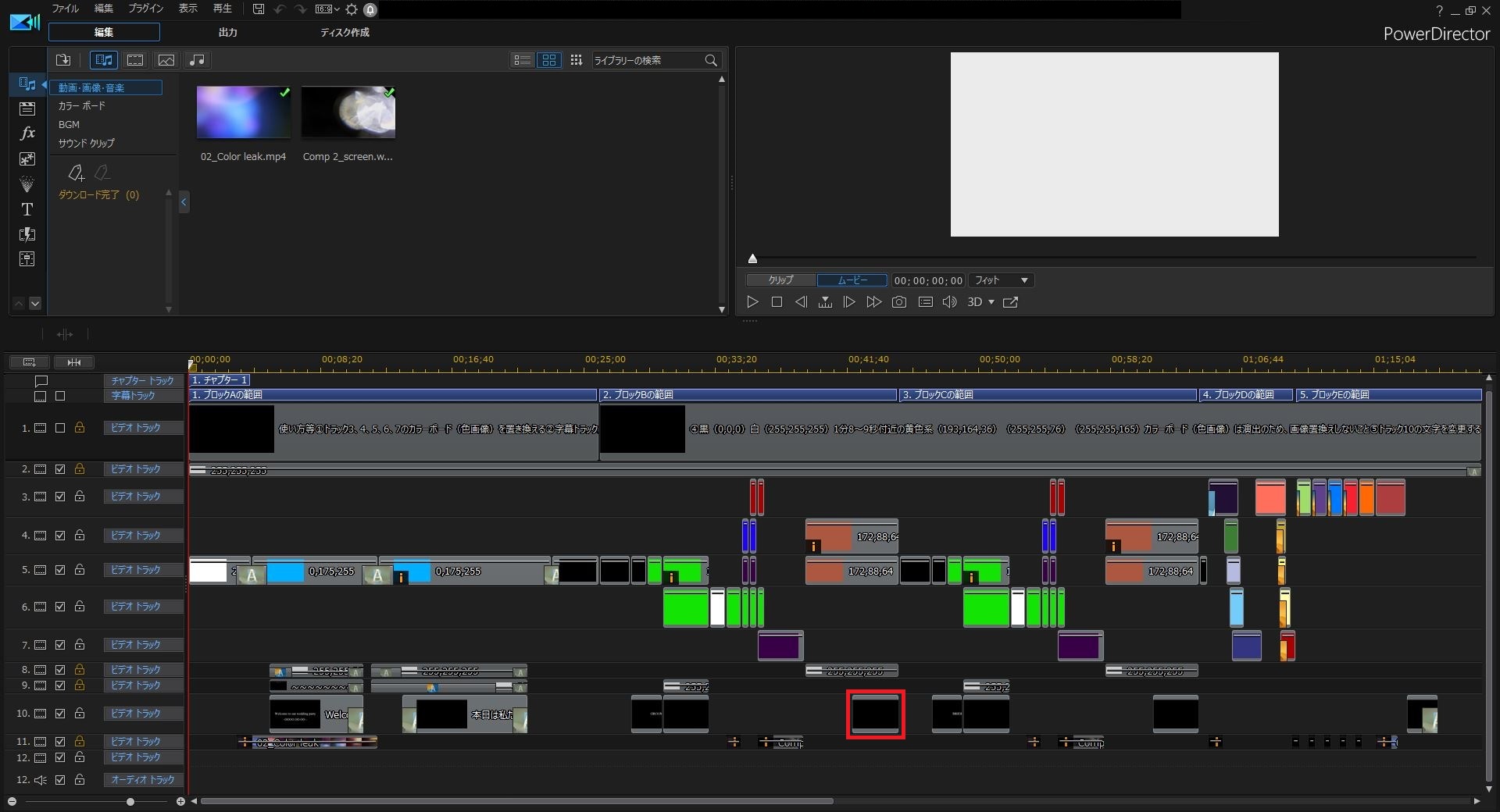
タイトルデザイナーが開きます。
文字の変更、色やフォント、サイズの変更など自分好みに設定していただいて構いません。
ただし、白い枠内に文字が全て収まるようにしたほうが演出上見栄えがいいですので、
文字を入力し終わったら、オブジェクトの位置を調整しましょう。
各種変更、設定が完了したら、「OK」をクリックします。
ブロックC パターン1(00;00;47;00〜00;00;52;00)の編集方法

ブロックCパターン1は、新婦紹介の前半で登場するテキスト(文字)になります。
テキスト(文字)の構成や、編集方法などは、ブロックBパターン1で説明した新郎用と同じですので割愛します。
ブロックC パターン2(00;01;01;04〜00;01;04;04)の編集方法

ブロックCパターン2は、新婦紹介の後半で登場するテキスト(文字)になります。
テキスト(文字)の構成や、編集方法などは、ブロックBパターン2で説明した新郎用と同じですので割愛します。
ブロックE パターン1(00;01;17;09〜00;01;19;09)の編集方法
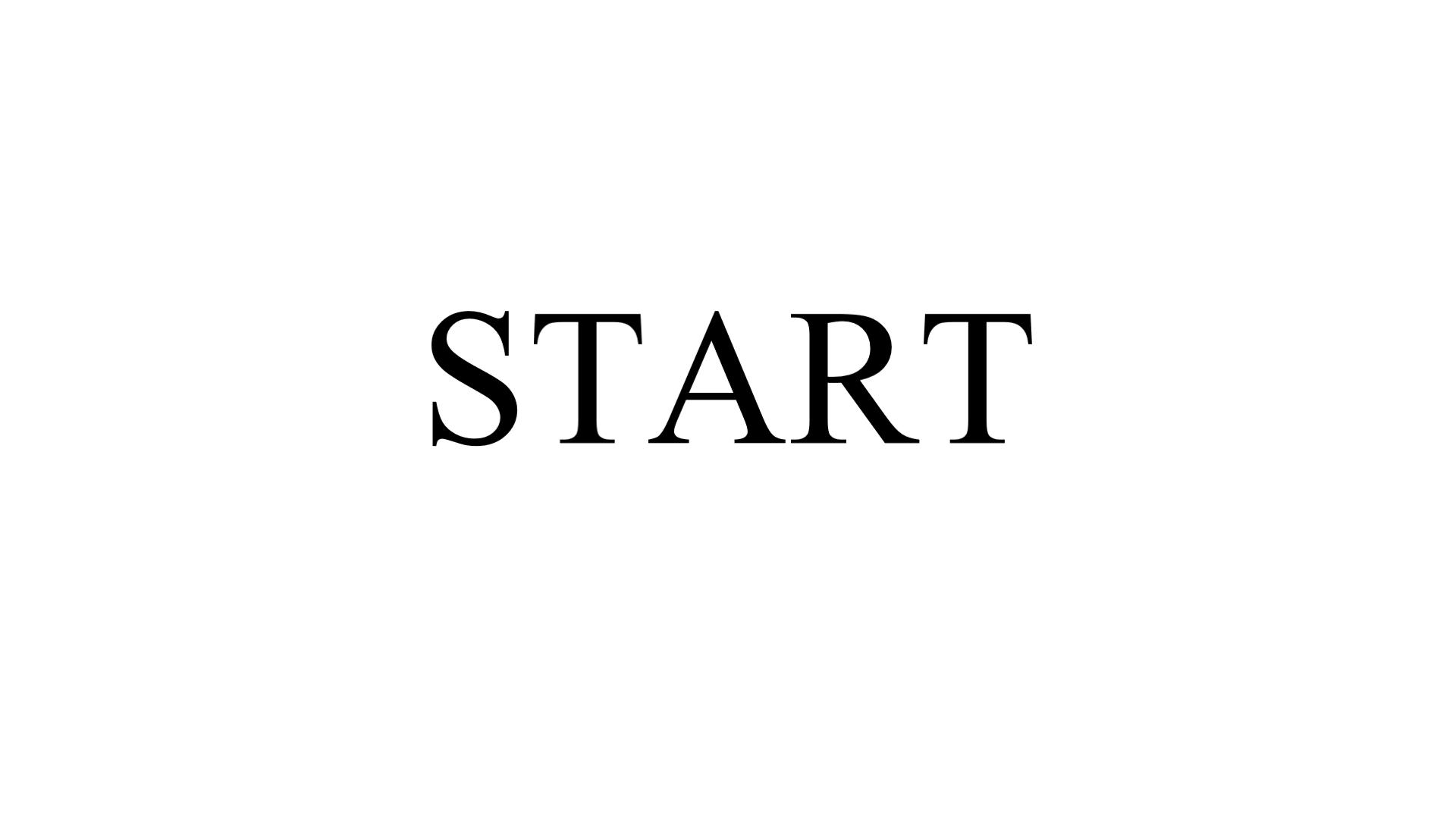
ブロックEパターン1は、新郎新婦がオープンング映像の直後登場することを想定し、
スムーズにつながるようなテキスト(文字)となっています。
基本的には変更する必要はないと思いますが、表示文字等を変更することは可能です。
「トラック10」に配置されているタイトルクリップをダブルクリックします。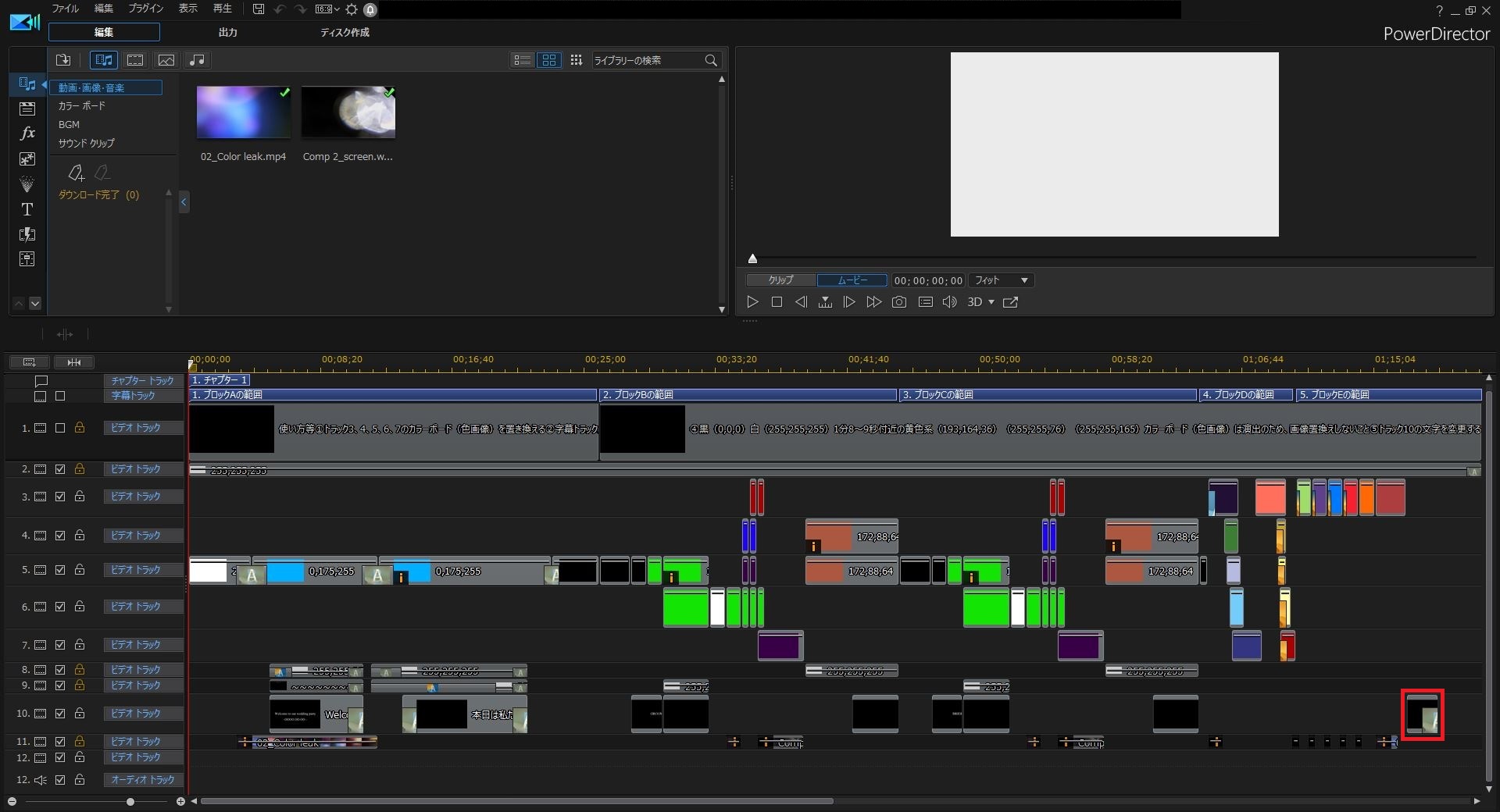
タイトルデザイナーが開きます。
文字の変更、色やフォント、サイズの変更など自分好みに設定していただいて構いません。
ただし、このタイトルクリップのオブジェクトは、「キーフレーム」により動きをつけています。
拡大/縮小のキーフレームを変更すると、設定が崩れる恐れがあります。
設定を手直しできる方は自由に編集して構いませんが、初心者の方や自信がない方は拡大/縮小のキーフレームは変更しないことをオススメします。
各種変更、設定が完了したら、「OK」をクリックします。
BGMの配置、編集
最後の仕上げ、BGMの配置と編集をおこなっていきます。使用するBGMはご自身でご準備ください。
デモ映像では、2つのBGMを使用しています。
オープニング映像に使用するBGMのオススメは、
ブロックAの範囲にゆっくりとしたテンポのBGMを使用し、
ブロックB以降の範囲にアップテンポの明るいBGMを使用することです。
使用するBGMが1つでも構いませんが、その場合でも
テンプレートの構成上、アップテンポの明るいBGMを使用することをオススメします。
BGMを読み込む
BGM素材が準備できたら、パワーディレクターに読み込みます。
読み込み方法は画像と同様ですが、かんたんにおさらいしておきます。
- 「メディアルーム」を開き、編集画面の左上に表示されているフォルダマークをクリックします。
- 「メディアファイルの読み込み…」をクリックするとダイアログボックスがポップアップ表示されます。
- 準備したBGMデータを全て選択し、「開く(O)」をクリックするとメディアルームに読み込まれます。
BGMを配置する
パワーディレクターに読み込んだら、タイムラインに配置していきます。
テンプレート内の「トラック12」にBGMを配置できるように準備されています。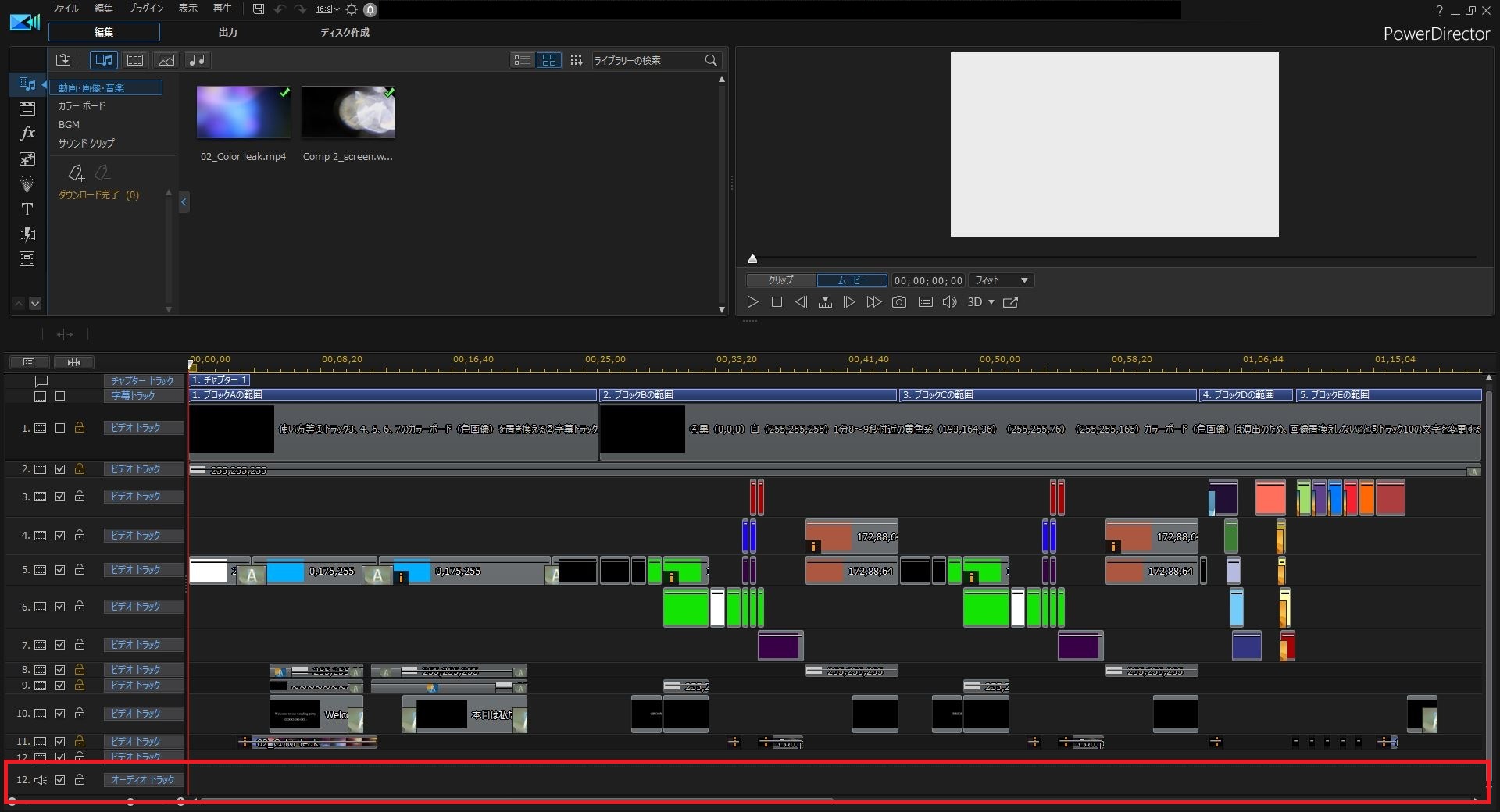
配置方法はメディアルーム内のBGM素材を選択し、ドラッグ&ドロップしてタイムラインに配置します。
一度に複数のBGMを配置することも可能です。
BGMを編集する
BGMクリップの配置が完了したら、すこしだけ編集します。
音量を合わせる
デモ映像では2曲のBGMを使用しています。
BGMをタイムラインに配置して、そのままの状態だと音量がバラバラということがあります。
プロフィール映像内でBGMが変わる場合、音量がおおきくなったり、小さくなったりするとクオリティが下がってしまいますので、BGMクリップの音量は使用するもの全て合わせておいた方が良いです。
配置したBGMクリップを見てみると、波形のようなものがあり、これが音量を示しています。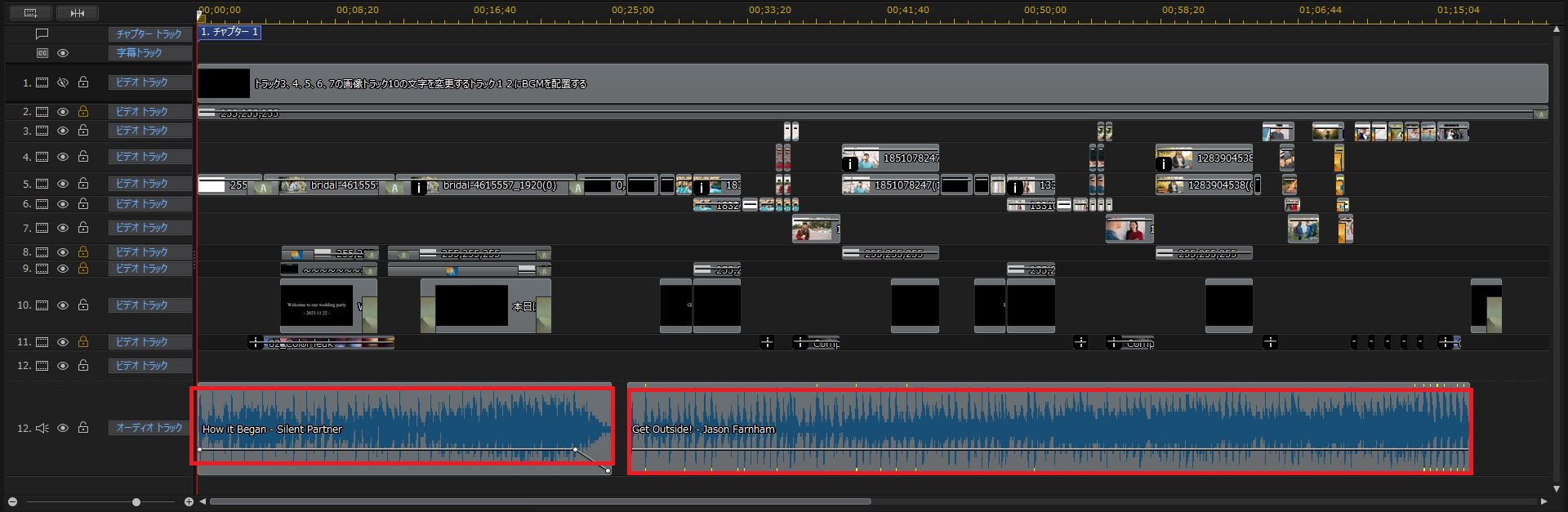
音量を調整するためには、BGMクリップ内に表示された直線を使います。
BGMクリップを選択(クリック)し、直線にマウスカーソルを合わせると、「上下矢印マーク」に変化します。
その状態で、
- 上方向にドラッグすると、音量UP
- 下方向にドラッグすると、音量DOWN
となります。
所要時間を調整
複数の曲をBGMとして使用する場合、所要時間を調整する必要がでてきます。
BGMクリップを選択(クリック)し、クリップの端にマウスカーソルを合わせると、「左右矢印マーク」に変化します。
その状態で、左右にドラッグすることで所要時間を調整することができます。
フェードイン、フェードアウト
BGMの「始まり」と「終わり」に関してじわ〜っと変化させることをフェードと言います。
BGMの所要時間を変更した場合、曲が急に始まったり、終わったりしないようにフェード編集を行うとよりかっこよくなります。
音量を合わせる時に使用した直線をフェードでも使用します。
BGMクリップを選択(クリック)し、「Ctrl(コントロールキー)」を押しながら、直線にマウスカーソルを合わせると、「点(黒)+矢印マーク」に変化します。
その状態でクリックすると、「音量のキーフレーム」が追加されます。
音量のキーフレームは、音量を変化させたい場合の支点となる役割を果たします。
追加したキーフレームにマウスカーソルを合わせると、「点(赤)+矢印マーク」に変化します。
その状態で上下左右にドラッグすることで、支点の位置と音量を変化させることができます。
フェードイン (曲がだんだんと始まる)で2つのキーフレーム
フェードアウト(曲がだんだんと終わる)で2つのキーフレーム
が必要となり、このような折線になります。
テンプレートの入手方法
デモ映像や使い方をご覧いただき、テンプレートが欲しいと思われた方は、以下のサイトからお買い求めください。
購入前の注意点
ご購入される前に必ずお読みください!
当テンプレートを無断で他者へ配布することは、ご遠慮ください。
個人及び商業使用可能です。
テンプレートはパワーディレクター19で作成し、様々なエフェクトを使用しております。
PCの使用環境(インストールされているパワーディレクターのグレードなども含む)によっては、正常に動作しない恐れがあります。
テンプレートの返品は原則お受けしておりませんので、ご購入前に必ず動作確認をお願いします。
動作確認用のサンプルは無料でダウンロードできます。
PowerDirector21(PowerDirector365)での動作確認は実施済みですが、使い方が異なる部分がございますので、
購入前にお問い合わせフォームからご連絡いただけますと操作方法等について別途ご案内させていただきます。
サンプルのダウンロードはこちら!!
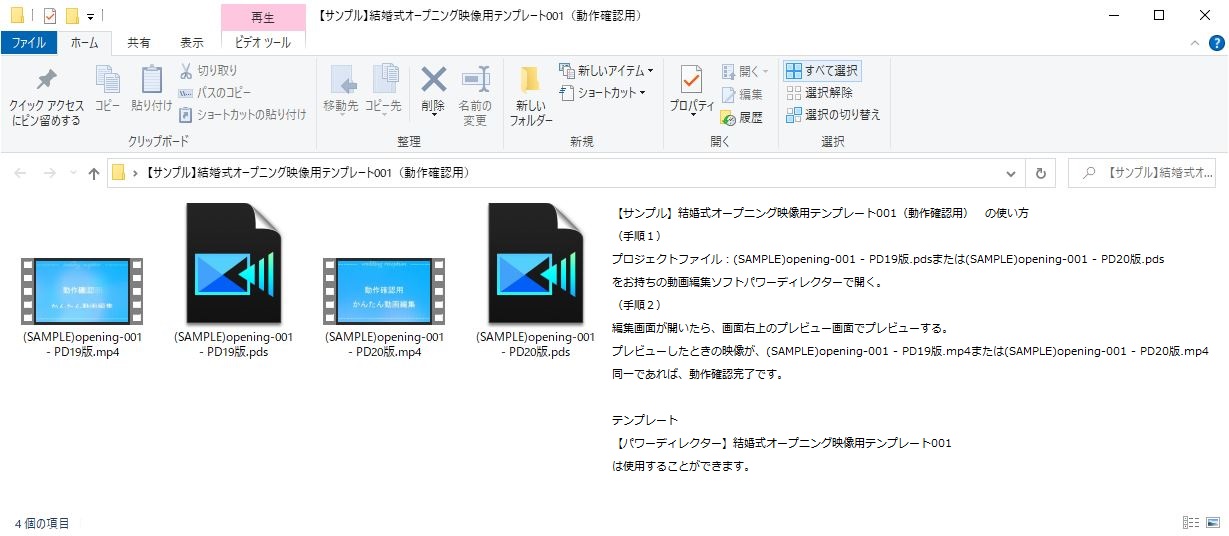
購入先
サンプル動作確認が完了し、テンプレートをご購入される方はこちらです。
商品名:【パワーディレクター】結婚式オープニング映像用テンプレート001

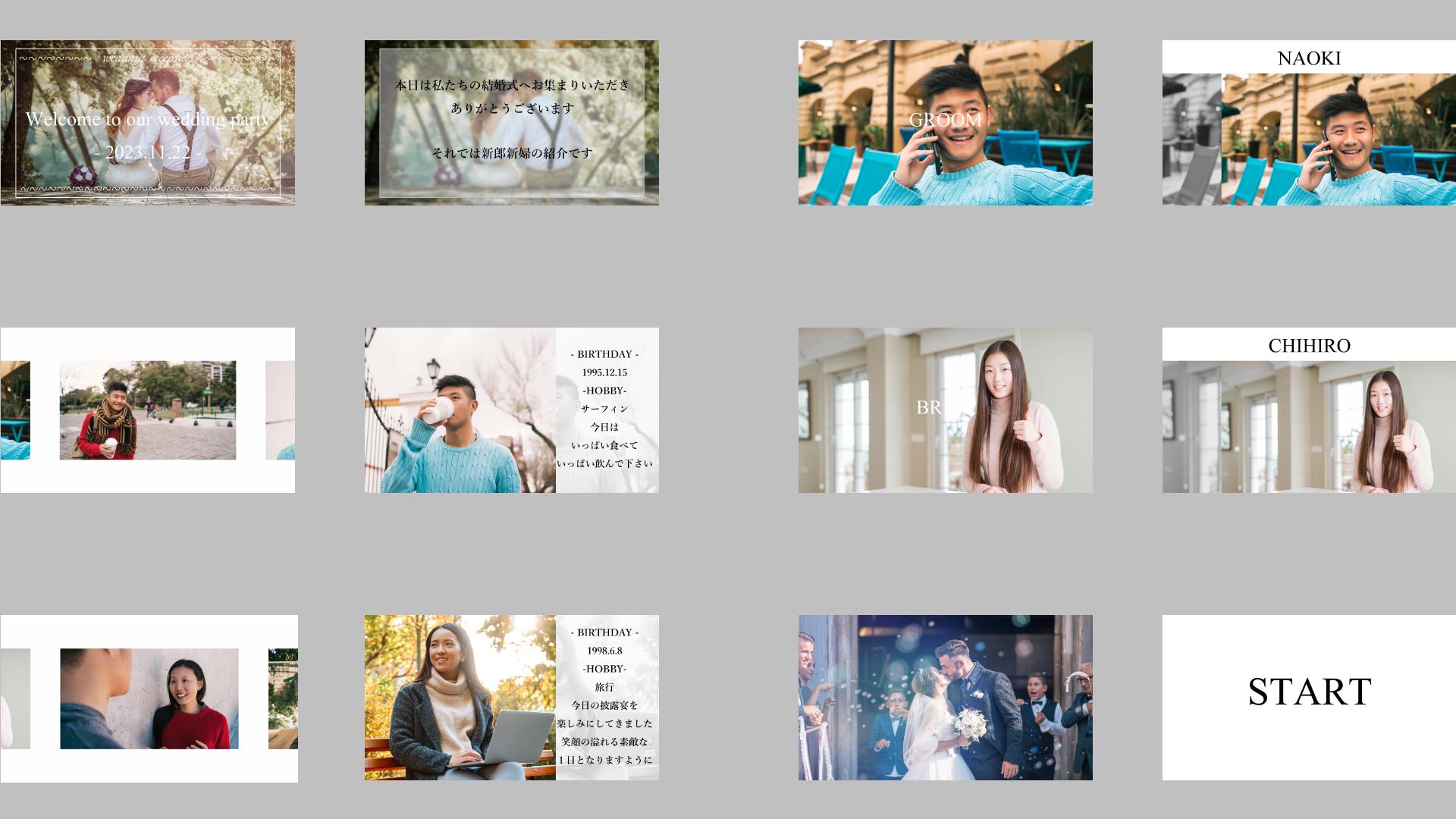
その他テンプレートのご紹介
結婚式用の映像は、大きく分けると3つです。
オープニング・プロフィール・エンディング(エンドロール)
かんたん動画編集では、結婚式用で作成する映像のテンプレートを扱っています。
初心者の方でもかんたんに扱えるように最低限の編集で、ハイクオリティな映像を作れるようなテンプレートにしました。
結婚式の準備で時間がないあなた!
ぜひテンプレートを使って、魅力的で自分好みな映像をサクッとつくりましょう!
詳しくは、こちら!!
①結婚式オープニング映像用テンプレートのご紹介

②結婚式プロフィール映像用テンプレートのご紹介
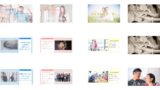
③結婚式エンドロール映像用テンプレートのご紹介
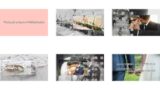
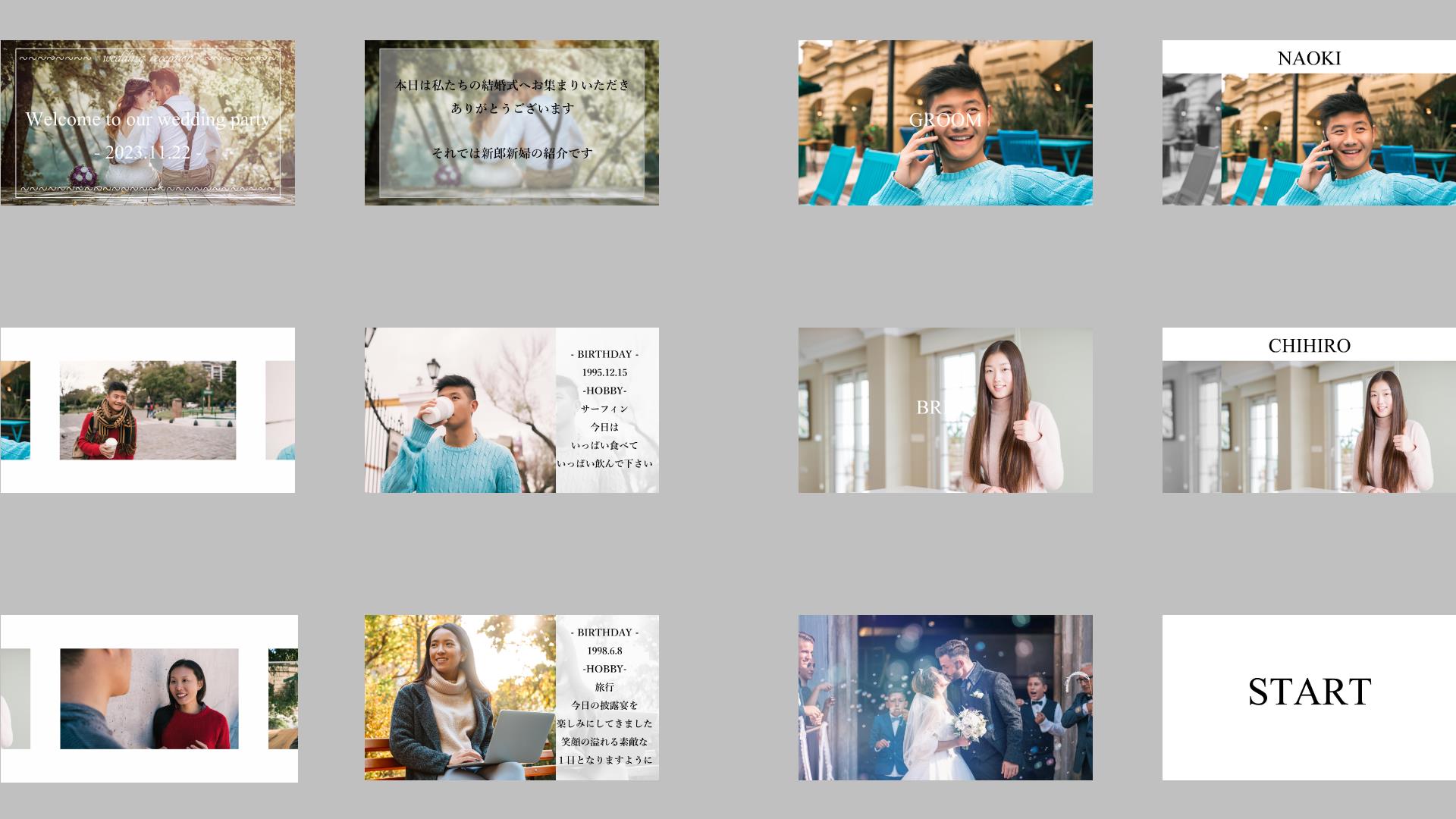



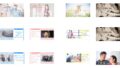
コメント