
空が曇っていて綺麗に撮影できなかったけど撮り直しできないなぁ・・・
本記事の内容
- パワーディレクター20に搭載された、空を自動で置き換えることができる新機能を紹介します。
- 撮り直しできない空を置き換えることで、更にカッコ良い動画に仕上げることができます。
この記事を書いている私は、YouTubeでもパワーディレクターを使った動画編集に関する投稿を定期的に更新中です。
実際に新機能を使ってみた感想も踏まえて、解説していきます。
パワーディレクター20新機能 AI 空置き換え機能とは?
PowerDirector(パワーディレクター)20は、2021年9月16日にダウンロード版、2021年9月20日にパッケージ版が発表され、新機能が追加されました。
新機能の1つに「AI 空置き換え」という機能が搭載され、AIが映像内の空を自動検出し、別の空に置き換えることができるようになりました。
「AI 空置き換え機能」を使ったデモ動画
同じ映像を使って、違う空に置き換えた映像は、こちらです。
映像のように空の置き換えを行うことで、印象がガラッとかわりますよね!
「AI 空置き換え機能」の使い方
「AI 空置き換え機能」の具体的な使い方を解説していきます。
映像の準備、読み込み
空を置き換えたい映像を準備します。
準備する映像は、空が映っていればAIが自動で認識してくれますが、注意点があります。
動きが大きな映像は、置き換えると不自然になるかも・・・
映像に大きな動きがあるものを使用して空を置き換えると、少し不自然な映像になる可能性があります。
ここの精度に関しては、今後改善されていくものではないかと思っています。
今後に期待ですね!!
映像が準備できたら、パワーディレクターを起動し、読み込みましょう!
読み込み方法については2種類ありますが、ここでは簡単な方法をご紹介します。
ドラッグ&ドロップで読み込む方法
準備した映像素材をあらかじめフォルダ内に用意しておき、そのフォルダ内のファイルをメディアルームにドラッグ&ドロップします。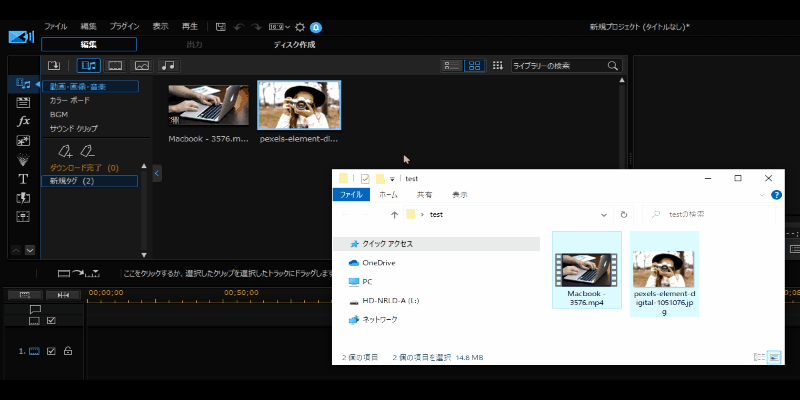
複数の素材を同時に読み込むことも可能です。
これで完了です!かんたんですよね!
そのほかの方法に関してもっと詳しく知りたい方は、こちらをご覧ください。
【初心者向】PowerDirectorに写真や動画を読み込む方法
空の置き換え
ここから空の置き換えを行なっていきます。
画面左上部にある「プラグイン」をクリックし、「AI 空置き換え」をクリックします。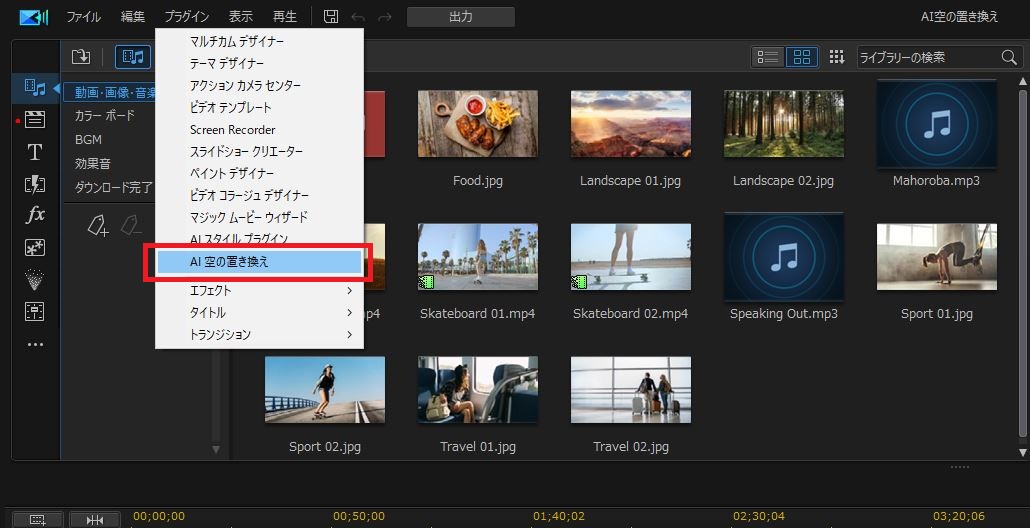
AI空置き換え 画面が表示されますので、「元の動画を選択:」という項目の「動画の読み込み」ボタンをクリックします。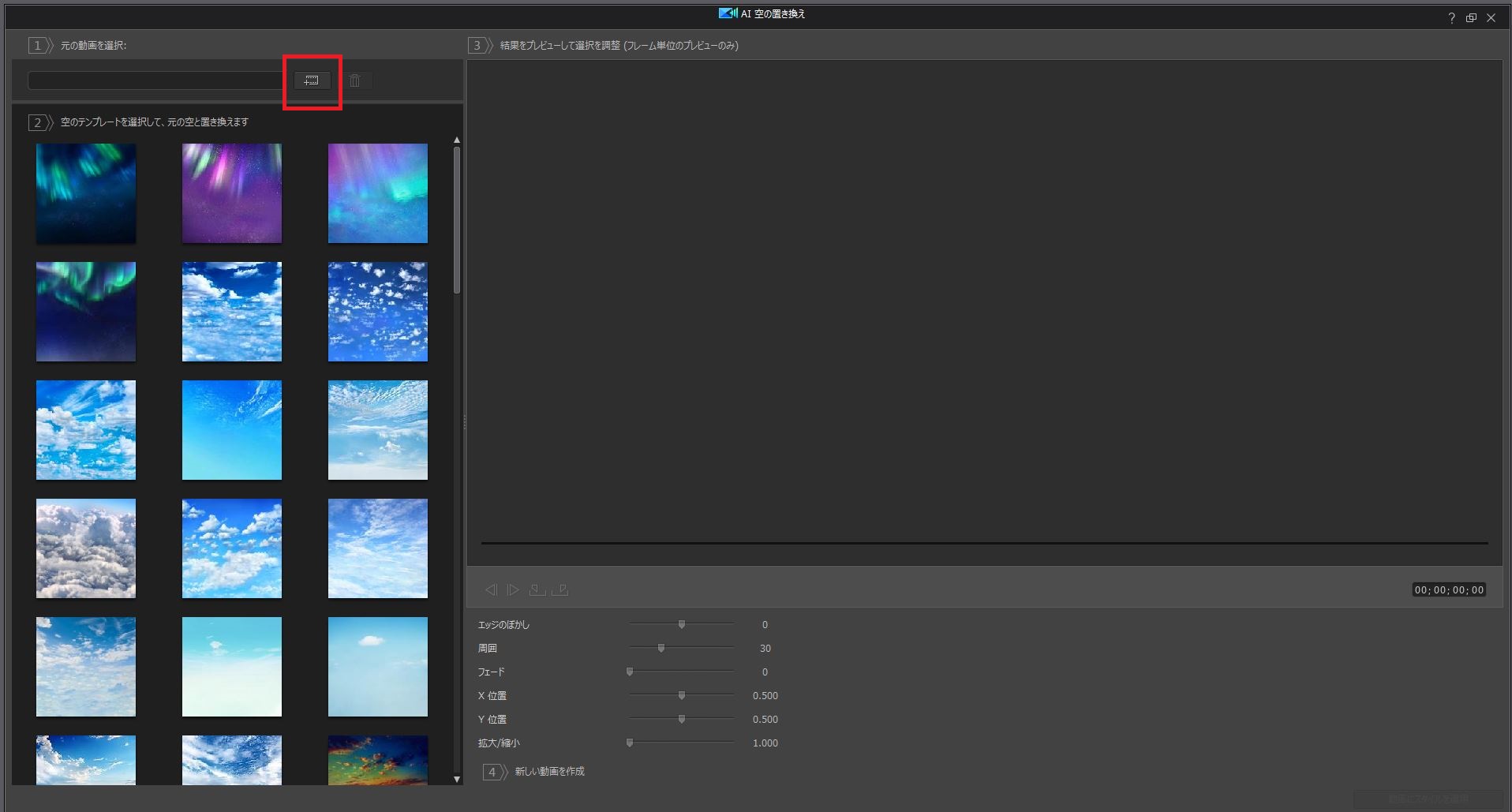
置き換えを行う映像を選択する方法が表示されたら、「メディアルームから読み込み」をクリックします。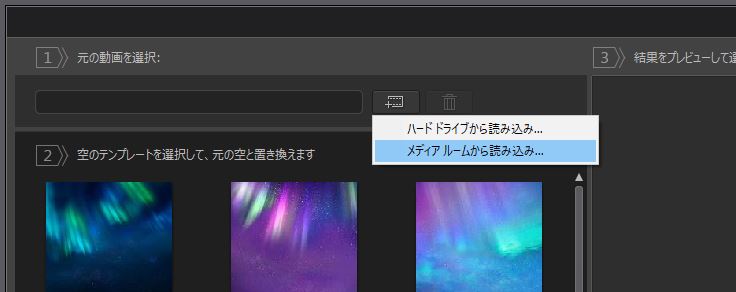
メディアルーム内に読み込まれている映像が全て表示されますので、置き換えたい映像を選択(クリック)し、「OK」をクリックします。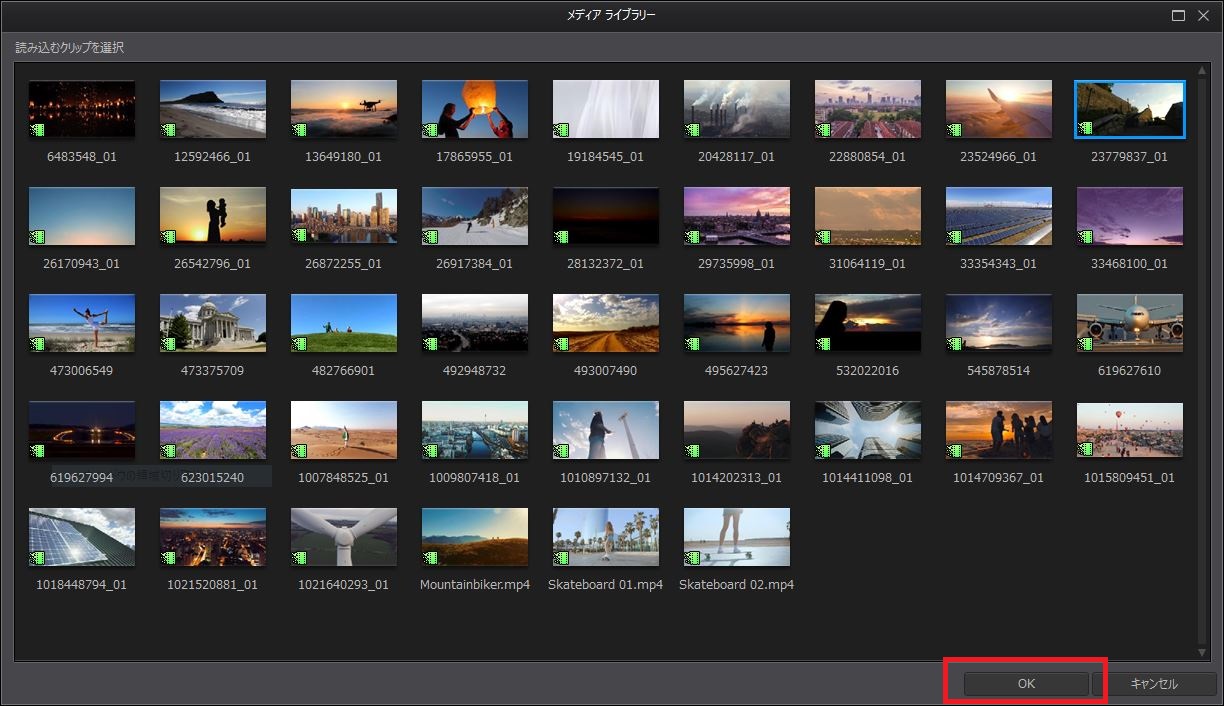
映像の読み込みが完了したら、空の画像を決めます。
あらかじめ70枚程度の画像がテンプレートとして準備されてますので、お好みの画像を選択(クリック)します。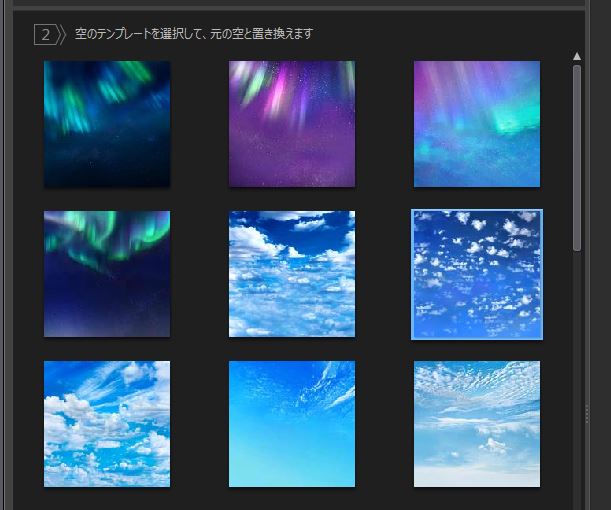
画像を選択(クリック)した時点で、プレビュー画面に空の置き換え後のイメージが表示されます。
そのまま適用する場合は、画面右下にある「動画にスタイルを適用」というボタンをクリックします。
すると、自動的にレンダリング処理が開始されます。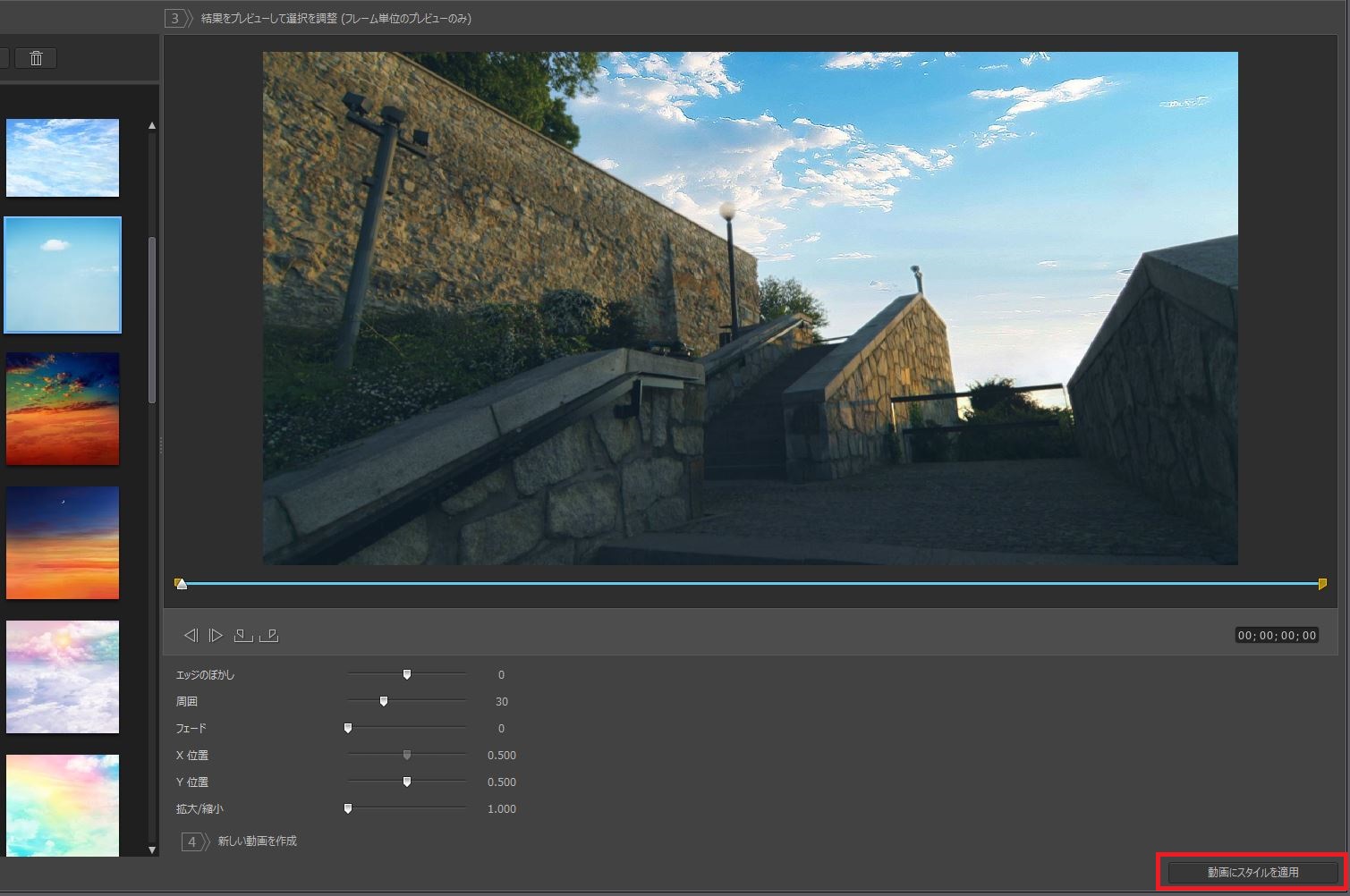
映像の所要時間や、画質、PCの性能などによってレンダリング時間は左右されるため、長時間かかる場合もあります。
各種調整
「AI 空置き換え」機能には、様々な調整を行うことができます。各種調整に関する内容について、説明します。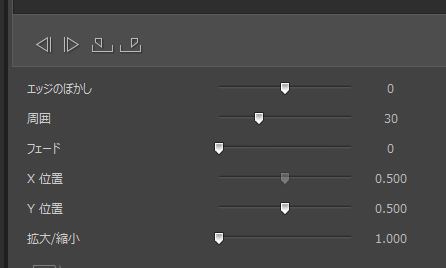
- 開始位置、終了位置の調整
選択した映像内の開始位置と終了位置を設定することができます。
設定した範囲に対して空の置き換えが適用されます。
長い映像の中でも、空の置き換えと同時に必要な部分のみをトリミングすることも可能となります。
- エッジのぼかし
空との境界線のぼかし具合を調整します。
数値が大きくなるほど、ぼかしが大きくなります。
- 周囲
映像内の空以外に関わるもので、置き換える空の画像に馴染むような処理を行います。
数値が大きくなるほど、より馴染むような処理をおこないます。
- フェード
元映像の空と、選んだ空の画像とのブレンド具合を表します。
数値が大きくなるほど、元の映像が強くなります。
- X位置
置き換える画像の表示位置を水平方向に移動させることができます。
数値が大きくなるほど右方向(画像は左に動く)へ移動します。
- Y位置
置き換える画像の表示位置を垂直方向に移動させることができます。
数値が大きくなるほど下方向(画像は上に動く)へ移動します。
- 拡大/縮小
置き換える画像の表示を拡大、縮小させることができます。
数値が大きくなるほど拡大されます。
いろんな映像で置き換えてみた
「AI 空置き換え」機能がどれくらいの精度があるのか、さまざまな映像の空を置き換えてみました。
「曇り空」 → 「晴れた空」
「昼間の空」 → 「夜間の空」
「夜間の空」 → 「夕方の空」
このようにいろんな映像の空を置き換えてみても、綺麗に置き換えられることがわかりますね
比較的、精度は高いと感じました。
好きな空の画像に置き換えることはできる?
結論から申し上げると・・・可能です
「AI 空置き換え」機能では、自分の好きな画像に置き換えることが出来ますので、その方法をご紹介します。
好きな画像への置き換え方法!
置き換えに使用している画像というのは、以下のフォルダに保存してあるものを使用しています。
保存してあるフォルダ
- C:\Program Files\CyberLink\PowerDirector20\SkyTemplates
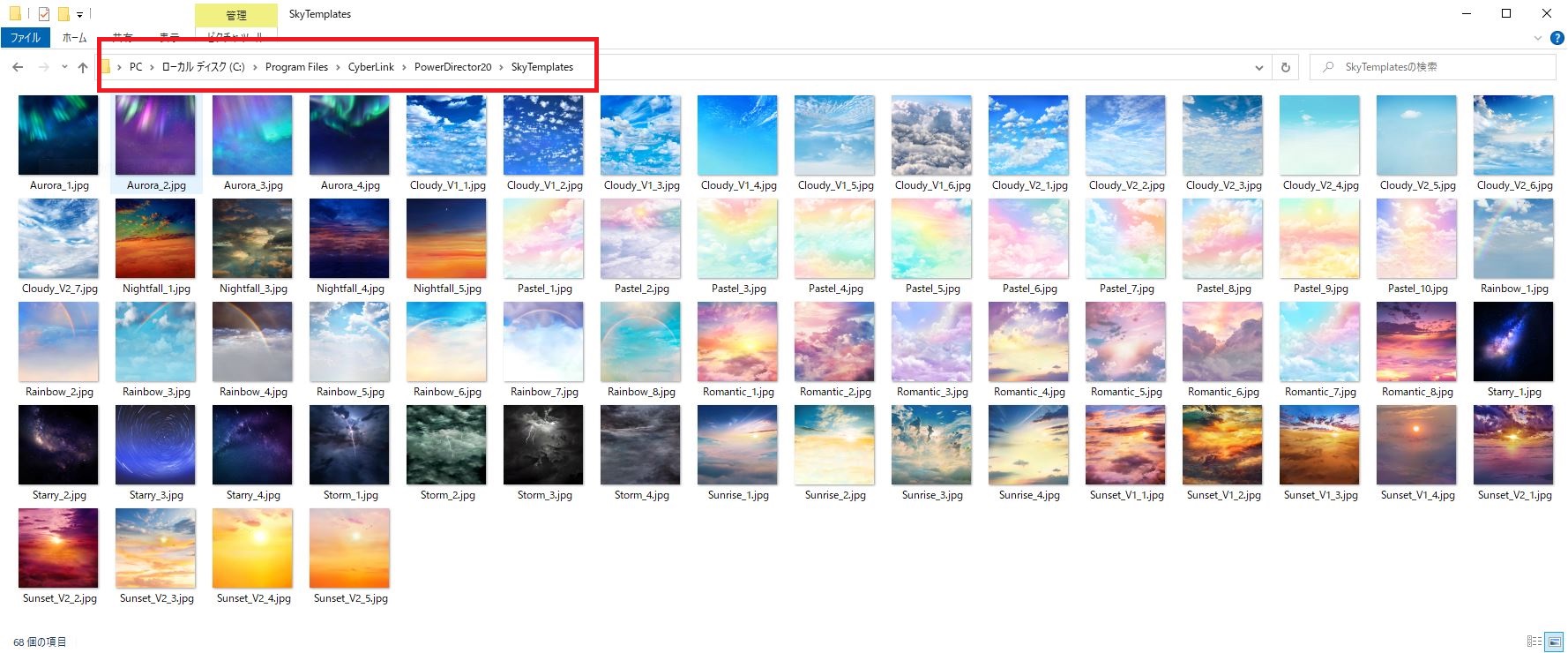
このフォルダに保存してある画像をパワーディレクターが認識して空の置き換えを行なっています。
フォルダに好きな画像を保存し、パワーディレクターを起動すれば、使用することができます。
ただし、フォルダ内に保存してある画像は、
- ファイル形式は、JPGファイルである
- 幅、高さは、4000ピクセルである
であることから、好きな画像を少し編集します。
使用する画像のファイル形式、幅高さを編集
使用する画像編集用ソフトはなんでもかまいませんが、今回はWindowsに標準搭載されている「ペイント」を使って行います。
ペイントを起動したら、
「ファイル」の「開く(O)」をクリックし、ファイルの読み込みで、好きな画像を選択します。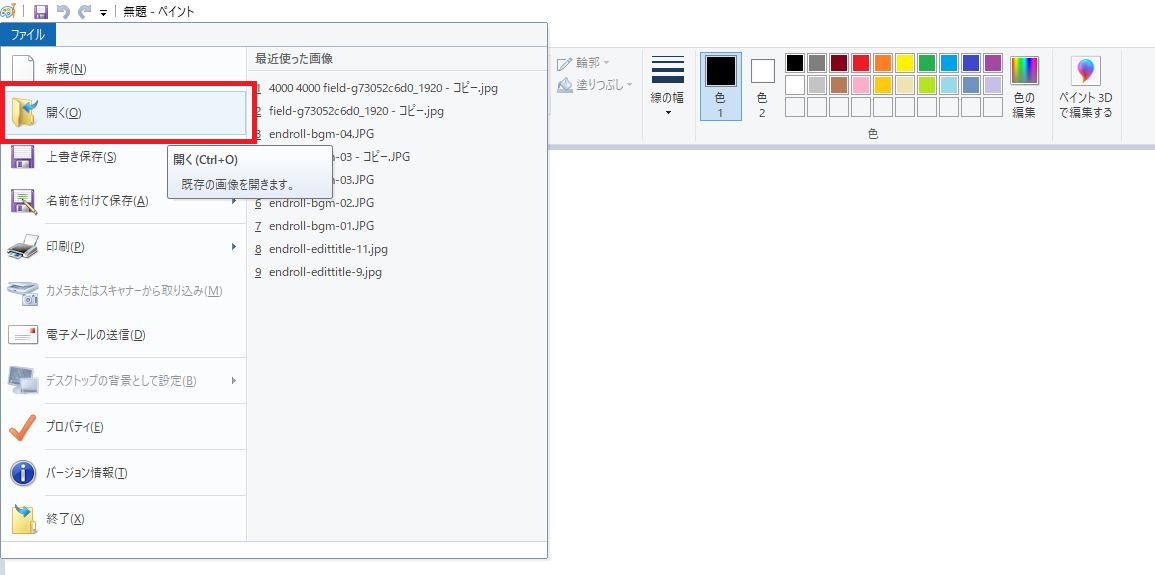
「ホーム」の「サイズ変更」をクリックします。
サイズ変更の単位は「ピクセル」を選択し、「縦横比を維持する」のチェックマークを外します。
水平方向、垂直方向ともに「4000」と入力し、OKをクリックします。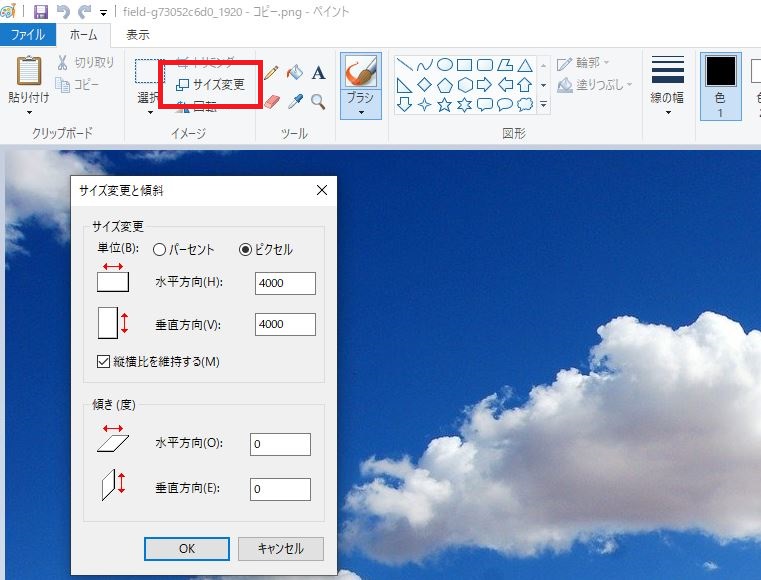
大きさが編集できたので、「ファイル」をクリックし、「名前を付けて保存(A)」をクリックすると、「JPG画像(J)」と表示されたものをクリックします。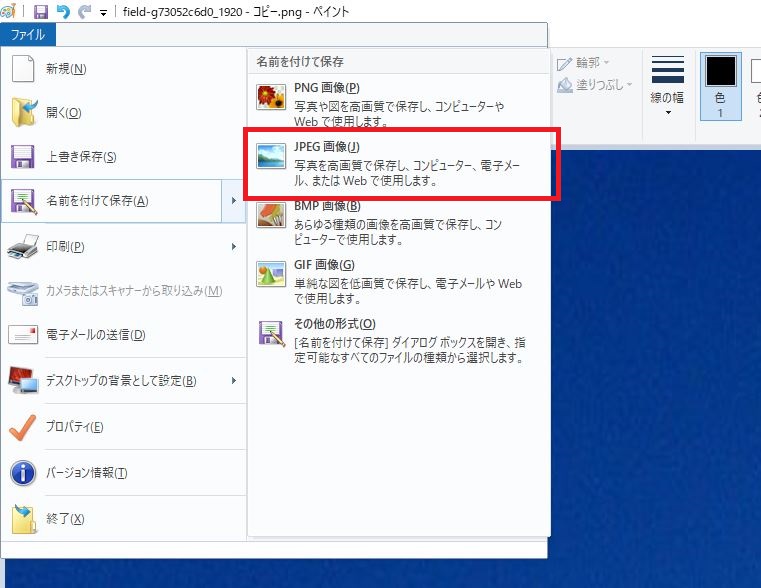
保存先を聞かれますので、任意のフォルダに保存します。
その後任意のフォルダに保存した好きな画像を、空の置き換え用フォルダ
- C:\Program Files\CyberLink\PowerDirector20\SkyTemplates
にコピーします。
このような表示がでることがありますが、続行してください。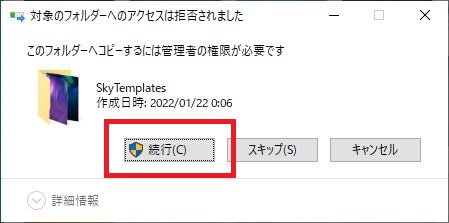
すると、コピーすることかできました。
これで、パワーディレクターを起動したら、
好きな画像を「AI空の置き換え」機能内で使用することが出来ます。
好きな画像に置き換える際の注意点
テンプレート画像ではなく、好きな画像に置き換える場合、フォルダ操作を行うため、パワーディレクターの内部データを誤って削除してしまうリスクが高くなります。
違うフォルダのシステムデータを削除してしまうと、パワーディレクター自体が起動できなくなったり、
上手く動作しなかったりしますので、取扱いは慎重に、自己責任でお願いします。



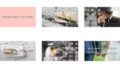

コメント