
動画編集を始めたばかりであまり知識がないけど、そんな自分でもトランジションつくれるかな?
本記事の内容
- 動画編集初心者の方でもおしゃれなトランジションが作れるようになります。
- 光があふれるようなライトリークトランジションの作り方が分かります。
この記事を書いている私は、YouTubeでもパワーディレクターを使った動画編集に関する投稿を定期的に更新中です。
おかげさまで好評によりチャンネル登録者数増加中!!
こんな私が、解説していきます。
光があふれるようなトランジションとは・・・
今回ご紹介する「光が溢れるようなトランジション」とは、このようなものです。
なんという名前?
このようなトランジションのことを「ライトリークトランジション」といいます。
どんなトランジション?
その名の通り、映像を切り替える(=トランジション)時に用いる効果(エフェクト)に「ライトリーク」というものを使っています。
「ライトリーク」のエフェクトは、パワーディレクターにあらかじめ備わっているテンプレートですので、
動画編集初心者の方でもかんたんに作ることができます。
(パワーディレクターのシリーズやグレードによっては、備わっていない場合もあります。)
そもそもトランジションに関する基礎知識を習得したい方は、
【パワーディレクター】トランジションってなあに?で詳しく解説しておりますので、一度ご確認されることをオススメします。
ライトリークトランジションの作り方
ここから実際の編集画面を用いて作り方の解説をしていきます。
ちなみに動画で作り方を知りたい方は、youtubeでも視聴できます。
作り方は以下の手順で行います。
- 素材の読み込み
- タイムラインに映像素材配置
- トランジション部分切り抜き
- クロスフェードトランジションの作成
- エフェクト「ライトリーク」の適用
素材の読み込み
ライトリークトランジションを作るためには2つの映像素材が必要です。
また、それらの映像素材をパワーディレクターに読み込まなければなりません。
取り込む方法はとても簡単です。
- メディアルームを開く
- 映像素材(データ)を保存しているフォルダからドラッグ&ドロップ
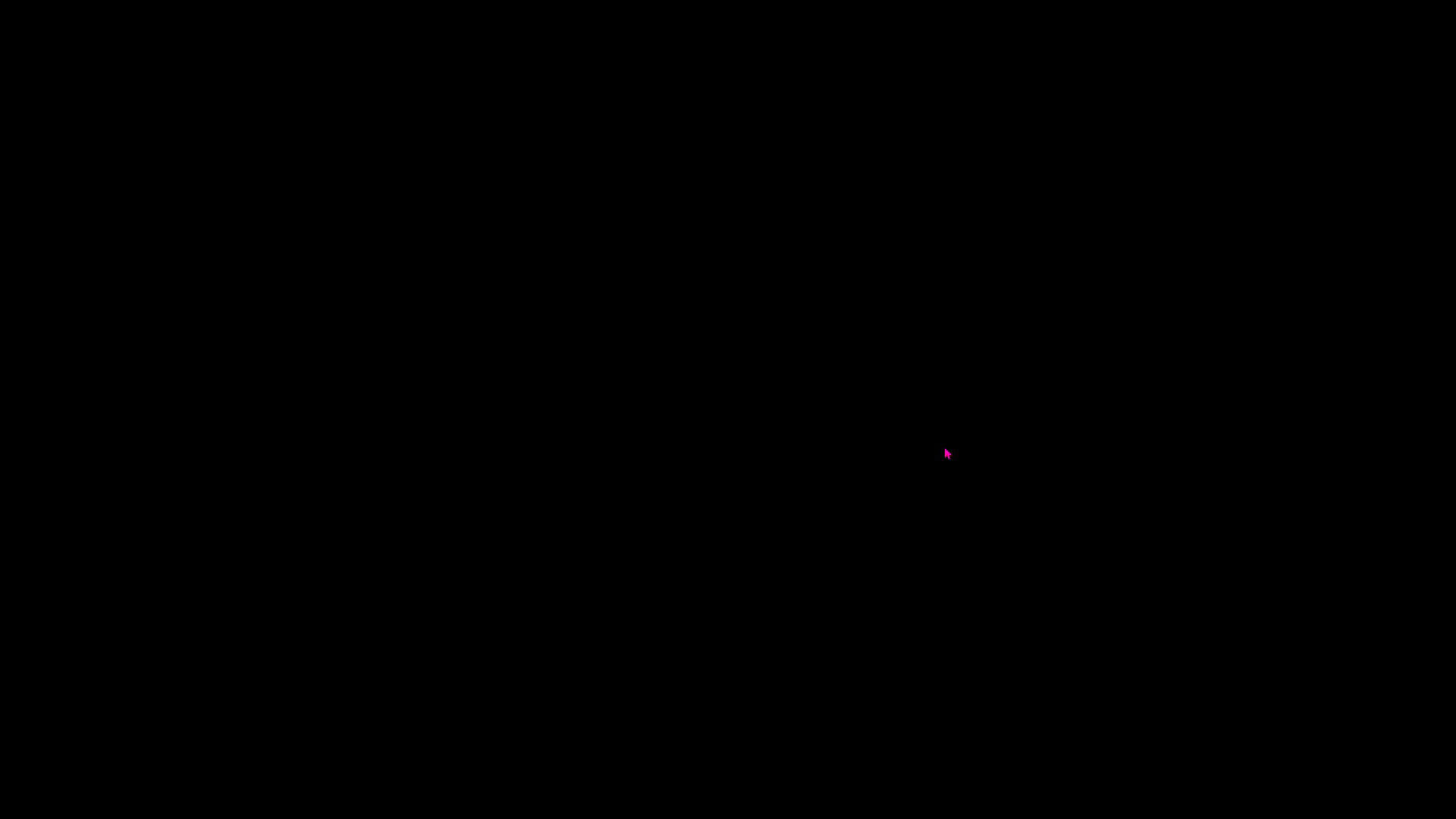
タイムラインに映像素材配置
取り込んだ映像素材(=動画クリップと言います)をタイムラインに配置する作業を行います。
動画編集作業は、基本的にタイムラインに各クリップを配置してからスタートしますので、
このようにドラッグ&ドロップしてタイムラインに2つ動画クリップを配置しましょう!!
配置した動画クリップはぴったりくっつけておきます。

必要に応じてカットしておく!
今回の解説はあくまでトランジションの作り方ですので、動画クリップの所要時間は4秒にしています。
所要時間はお好みで変更して構いません。製作する映像次第で長さは変わってくるかと思います。
とはいえ、最低1秒以上がオススメです。
カット方法については、PowerDirectorでカット編集を行う3つのステップで詳しく解説していますので、要チェックです!
トランジション部分切り抜き
ここまででタイムラインに2つの動画クリップが、任意の所要時間で配置されていると思います。
配置している2つの動画クリップを各々カットして、「トランジション部分」を切り抜きます。
トランジション後に使用する動画クリップからトランジション部分を切り抜く
トランジション後に使用する動画クリップを選択(=クリック)し、プレビュー画面の時間表示部に「00;00;00;10」(10フレーム位置)と入力し、Enter(エンター)キーを押します。
すると、選択した動画クリップの冒頭から10フレーム位置にスライダーが自動で移動します。
その位置で分割(カット)します。
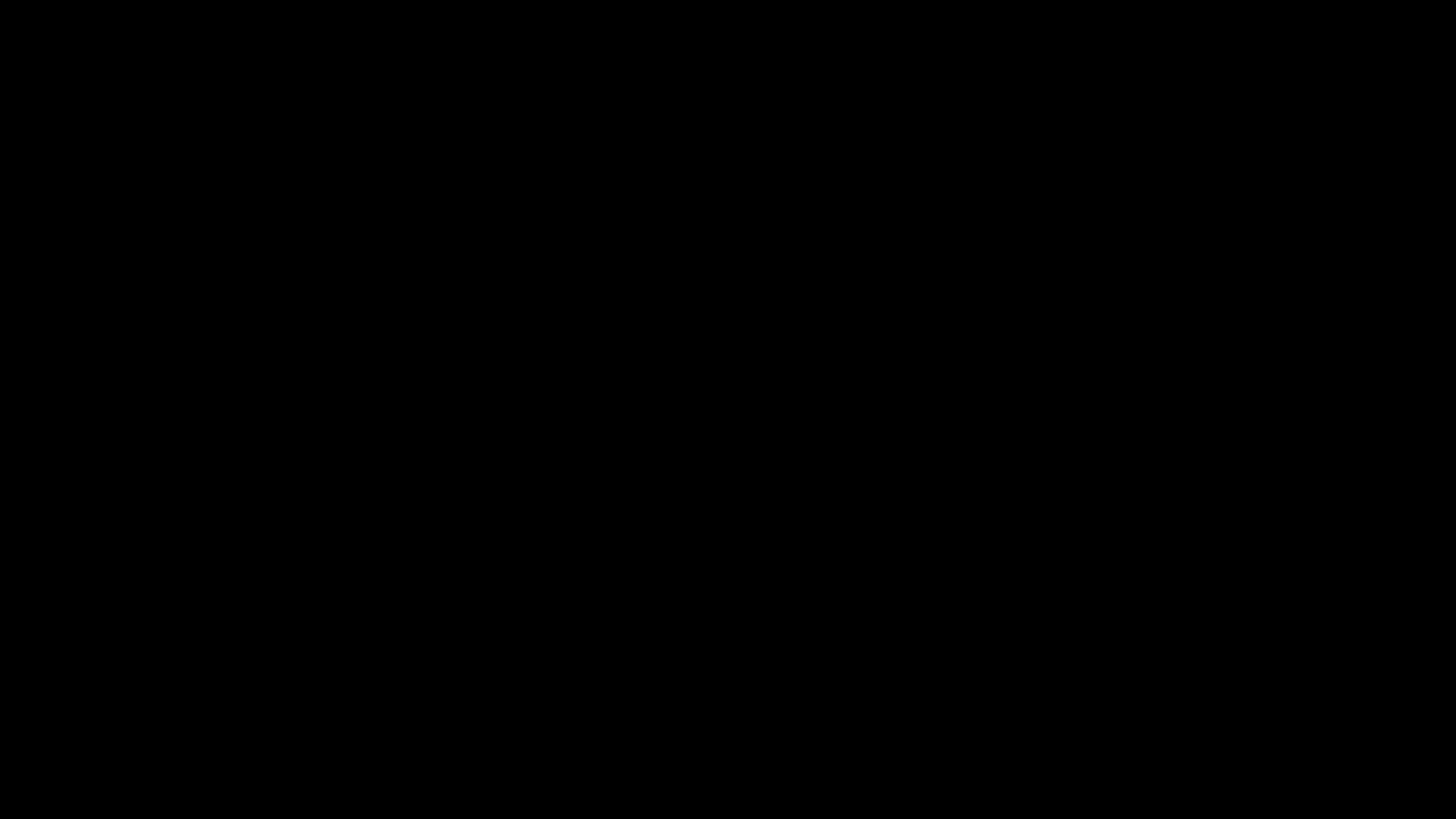
トランジション前に使用する動画クリップからトランジション部分を切り抜く
トランジション前の動画クリップは、末尾から「10フレーム分」戻った位置にスライダーを移動させ、カットします。
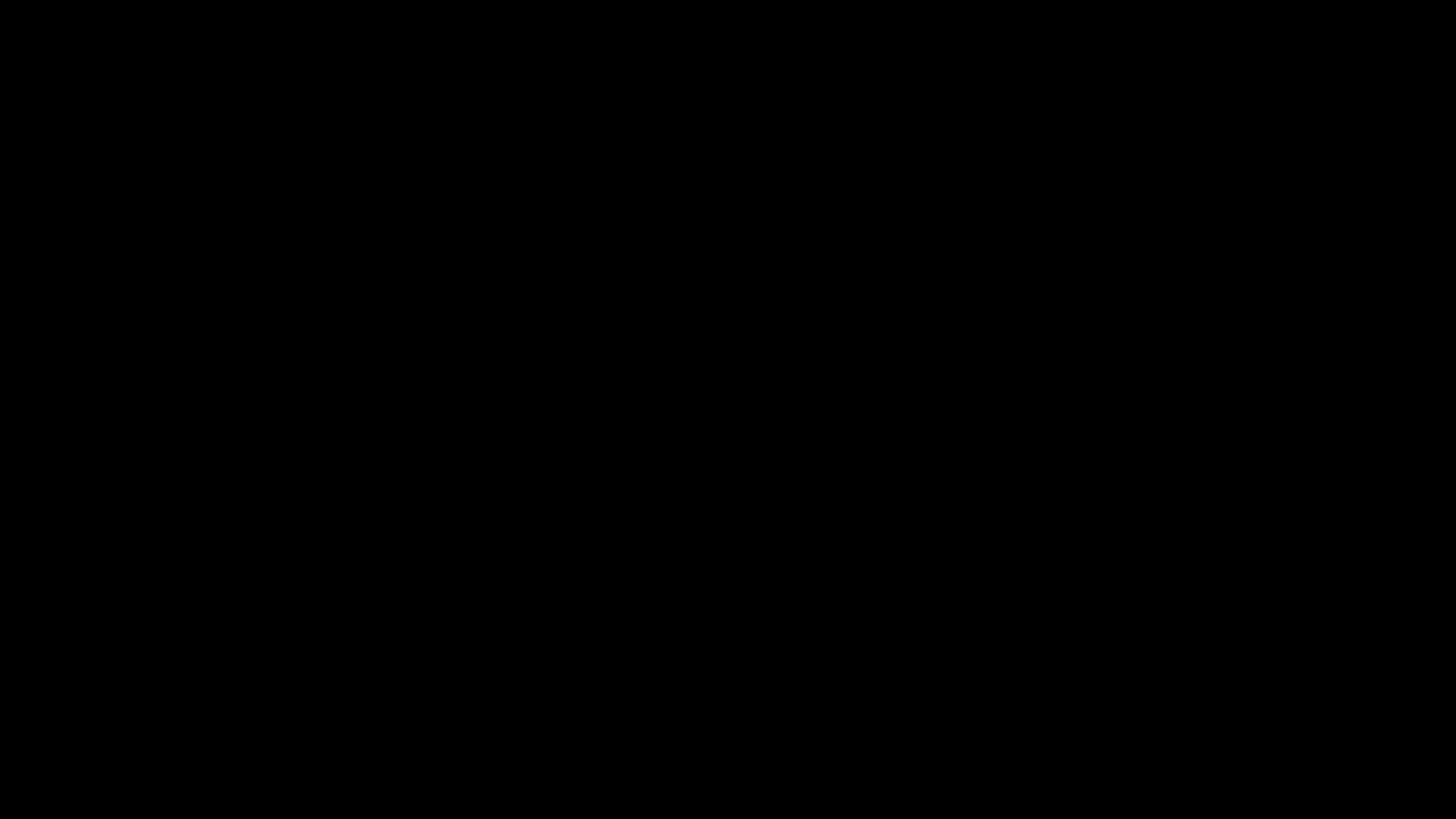
Point!!
「10フレーム分」戻った位置にスライダーを移動させるには、
「所要時間」と「タイムラインのフレームレート設定(=FPS)」を理解する必要があります。
今回は、フレームレート設定を「30FPS」にしていますので、
1秒=30フレームとなります。4秒の動画クリップから10フレーム分戻った位置というのは、
3秒と20フレームの位置ということになります。
よって、プレビュー画面の時間表示部には、「00;00;03;20」と入力すれば良いです!!
ん?ちょっと難しいかも・・・?と思われた方へ
タイムラインのフレームレート設定(=FPS)は、動画編集スキルをUPさせるためには理解しておいた方がいいです。
【初心者向】PowerDirectorに写真や動画を読み込む方法の中でフレームレート設定(=FPS)に関しても解説していますので、ぜひそちらを確認されることをオススメします。
クロスフェードトランジションの作成
トランジション部分を切り抜くことが出来たら、「クロスフェード」というトランジションを作っていきます。
「クロスフェード」のトランジションというのは、映像がじわっと消えていく間に、新たな映像がじわっと表示されるのようなものを言います。
こんな感じのトランジションです。
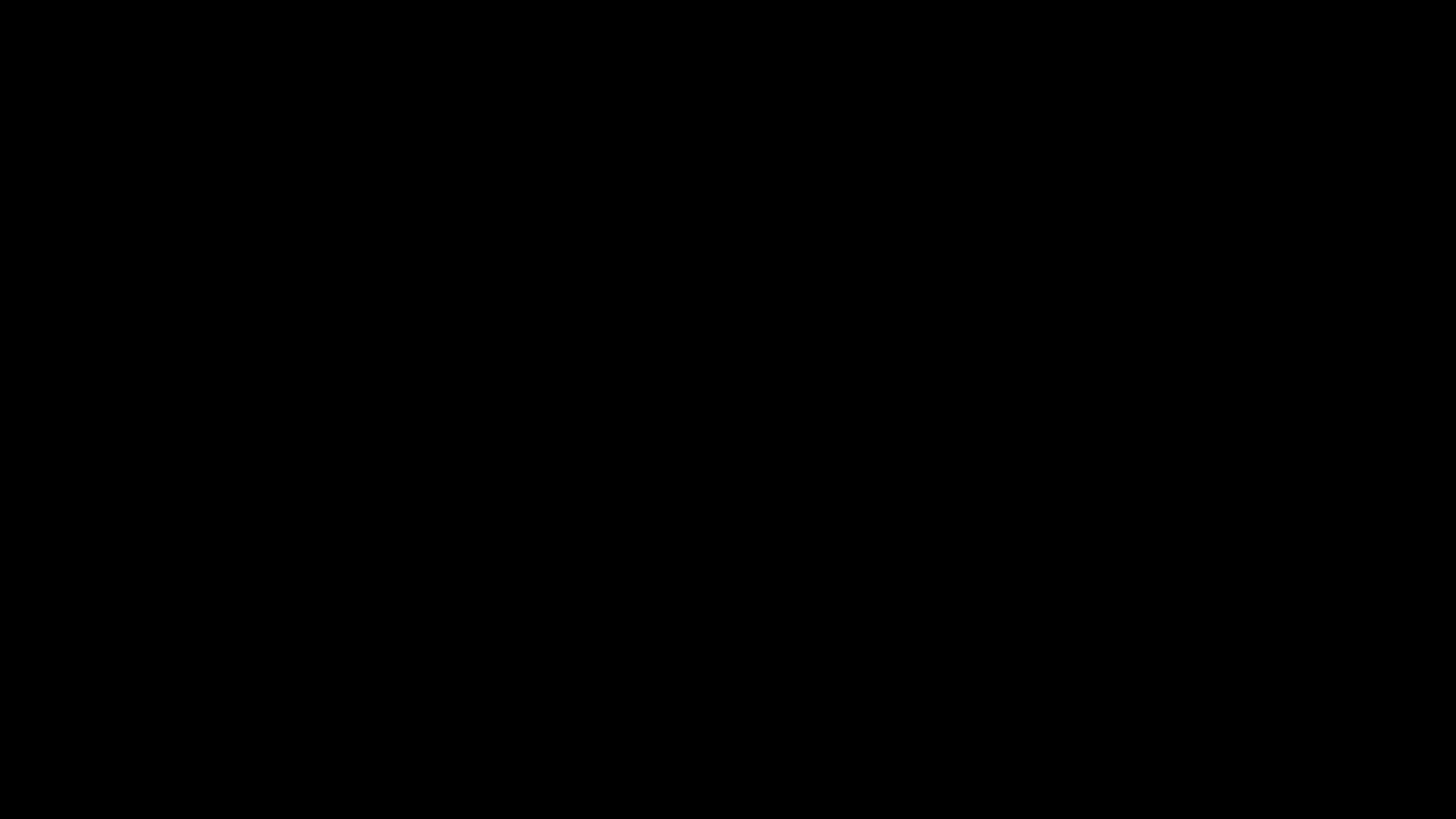
作成手順は以下の通りです。
トランジション前の動画クリップから切り抜いたトランジション部分を「A」とします。
トランジション後の動画クリップから切り抜いたトランジション部分を「B」とします。
- 「A」をドラッグして、「B」にぴったり重ねるように移動し、ドロップします。
- メニューが表示されるので、「クロスフェード」をクリックします。
トランジションが作成できたら、タイムライン上の全ての動画クリップをぴったりくっつけておきましょう。
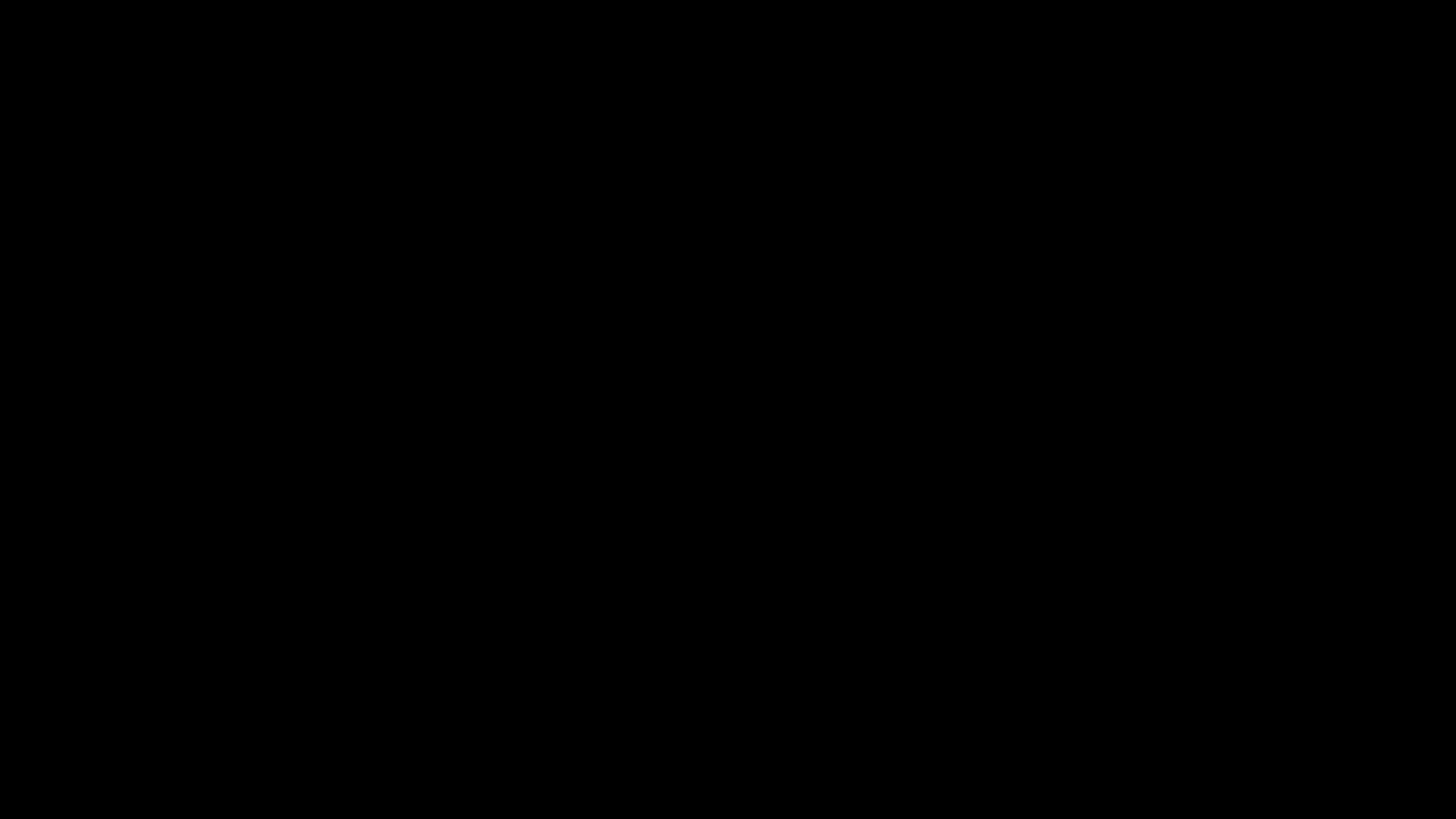
注意!!
- 必ず「A」を「B」に重ねるようにしてください。
- 「B」を「A」に重ねてしまうとクロスフェードする映像が前後逆になってしまいます。
エフェクト「ライトリーク」の適用
ここからは先ほど作成したトランジションにエフェクトを適用していきます。
適用方法は以下の通りです。
- エフェクトルームを開く
- 使用するエフェクトを選択する
- ドラッグ&ドロップでトランジションに適用する
- エフェクトクリップを編集する
- エフェクトクリップを再配置
エフェクトルームを開く
ルーム画面の中から「エフェクトルーム」を開きます。
パワーディレクターには様々な種類のエフェクトテンプレートが準備されてます。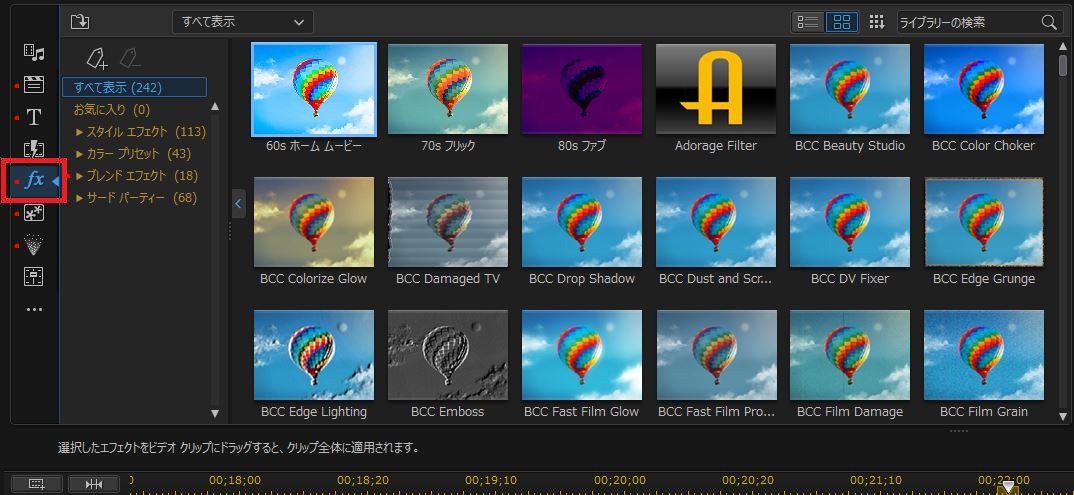
使用するエフェクトを選択する
使用するエフェクトを選びますので、ライトリークトランジションにピッタリなエフェクトをご紹介します。
- Lens Flame 01
- ライトスポット3
- ライトリーク 02
これらのエフェクトは、エフェクトルームを開いた後に「ブレンドエフェクト」という名前で分類されている項目の中に入っています。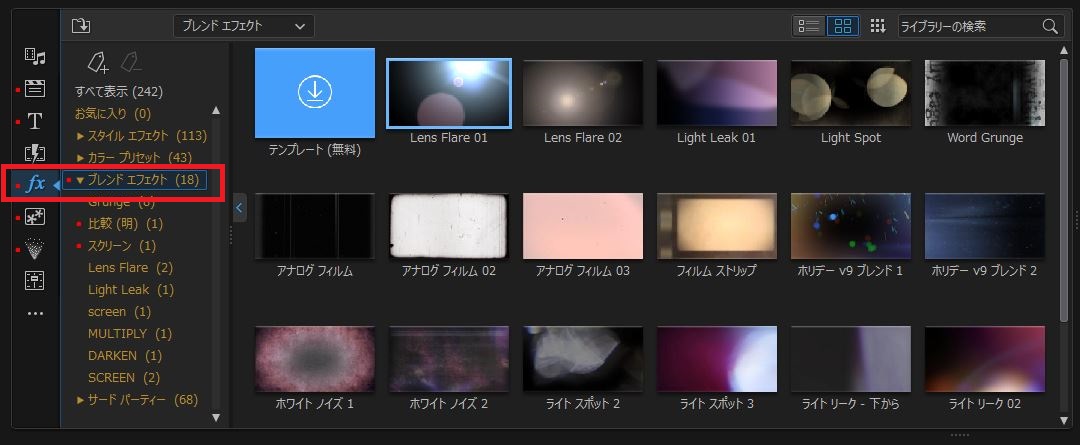
ドラッグ&ドロップでトランジションに適用する
使用するエフェクトが決まったら、トランジション部分にドラッグ&ドロップします。
すると別のトラックにエフェクトクリップが自動的に配置されます。
(所要時間は、トランジション部分の所要時間と同じになる。)

エフェクトクリップを編集する
トラックに自動的に配置されているエフェクトクリップは、そのままだとあまり綺麗ではないので少し編集します。
エフェクトクリップの所要時間を長くする
エフェクトクリップの所要時間を長くし、プレビューしたときが分かりやすいように一時的に別の位置へ移動します。所要時間は最大にしておいて構いません。
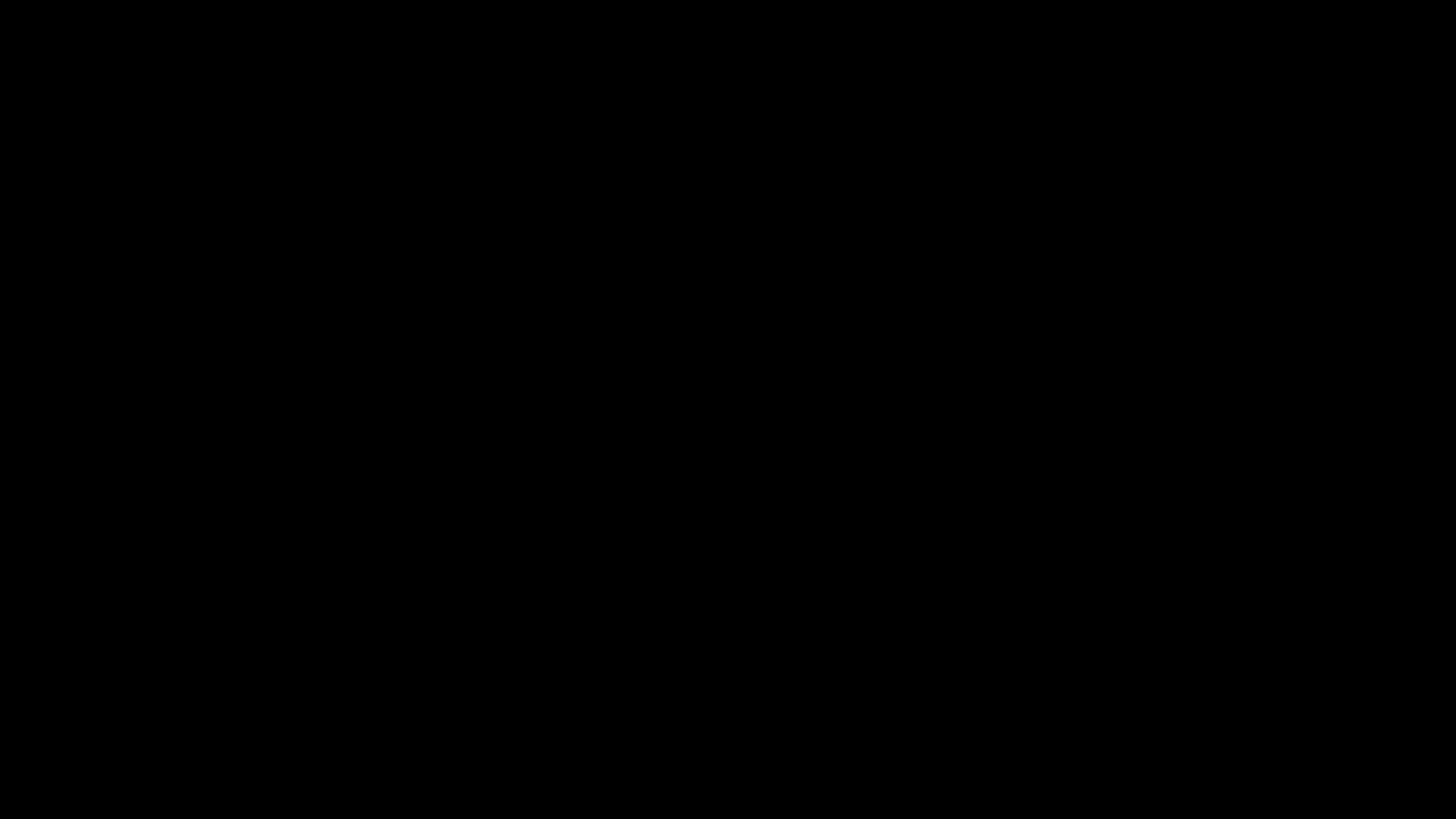
エフェクトの一部を切り抜く
プレビューをしながら、以下のポイントを参考に必要な部分を切り抜きます。
(ちょうどいいところで分割し、不要な部分を削除します)
- Point1 エフェクトの光が画面いっぱいになる位置
- Point2 動いている光が画面を通り過ぎた位置
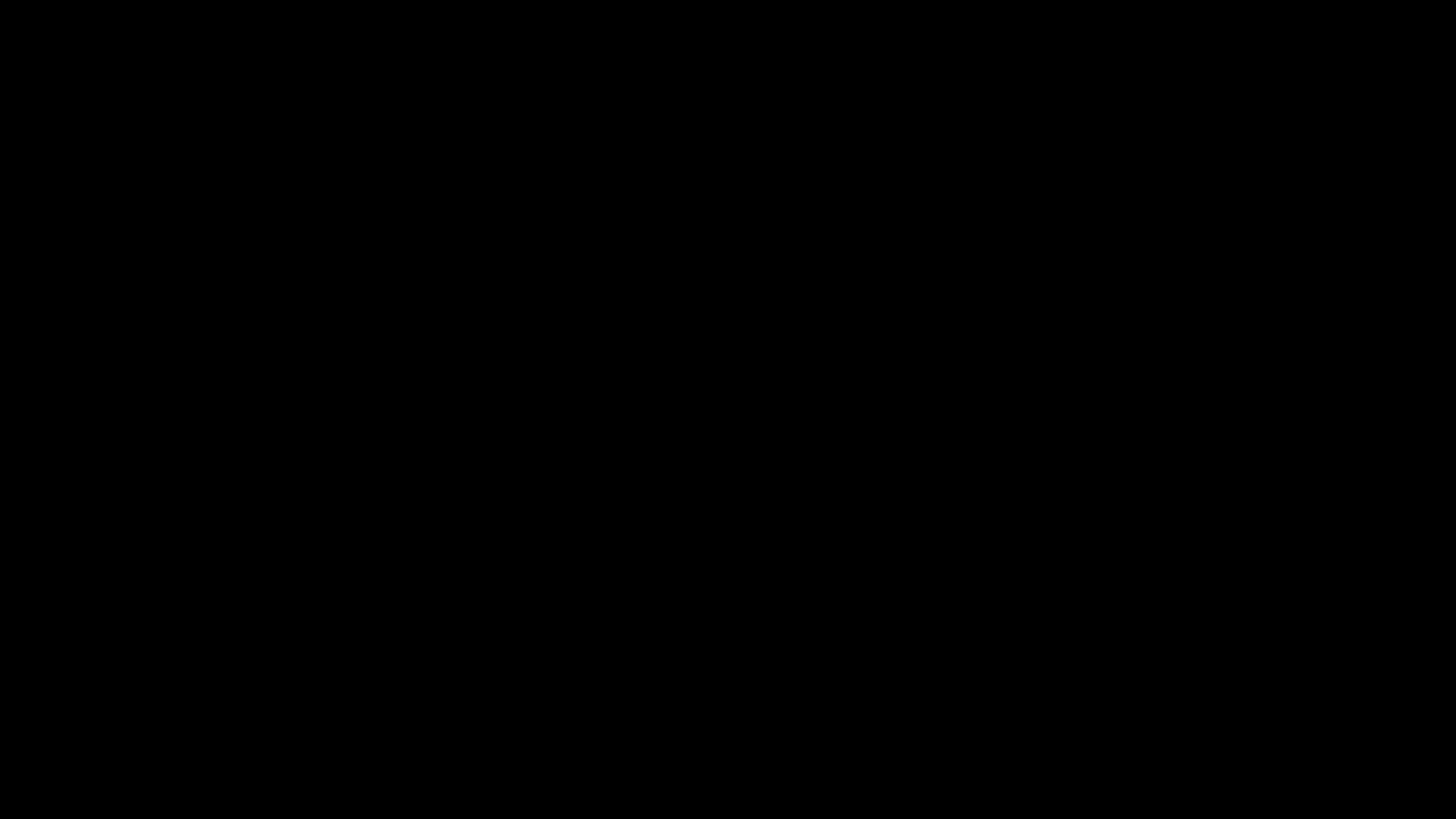
エフェクト速度を速くして、所要時間を短くする
エフェクトの必要な部分を切り抜くことが出来たら、速度を速くして所要時間を短くします。
短くする目安としては、トランジション部分の所要時間と合わせるようにします。
エフェクトクリップを選択し、「ツール」→「動画速度」の順番でクリックします。
ビデオスピードデザイナーが開きますので、
「新規の動画長さ」の項目に「00;00;00;10」(10フレーム)と入力し、OKをクリックします。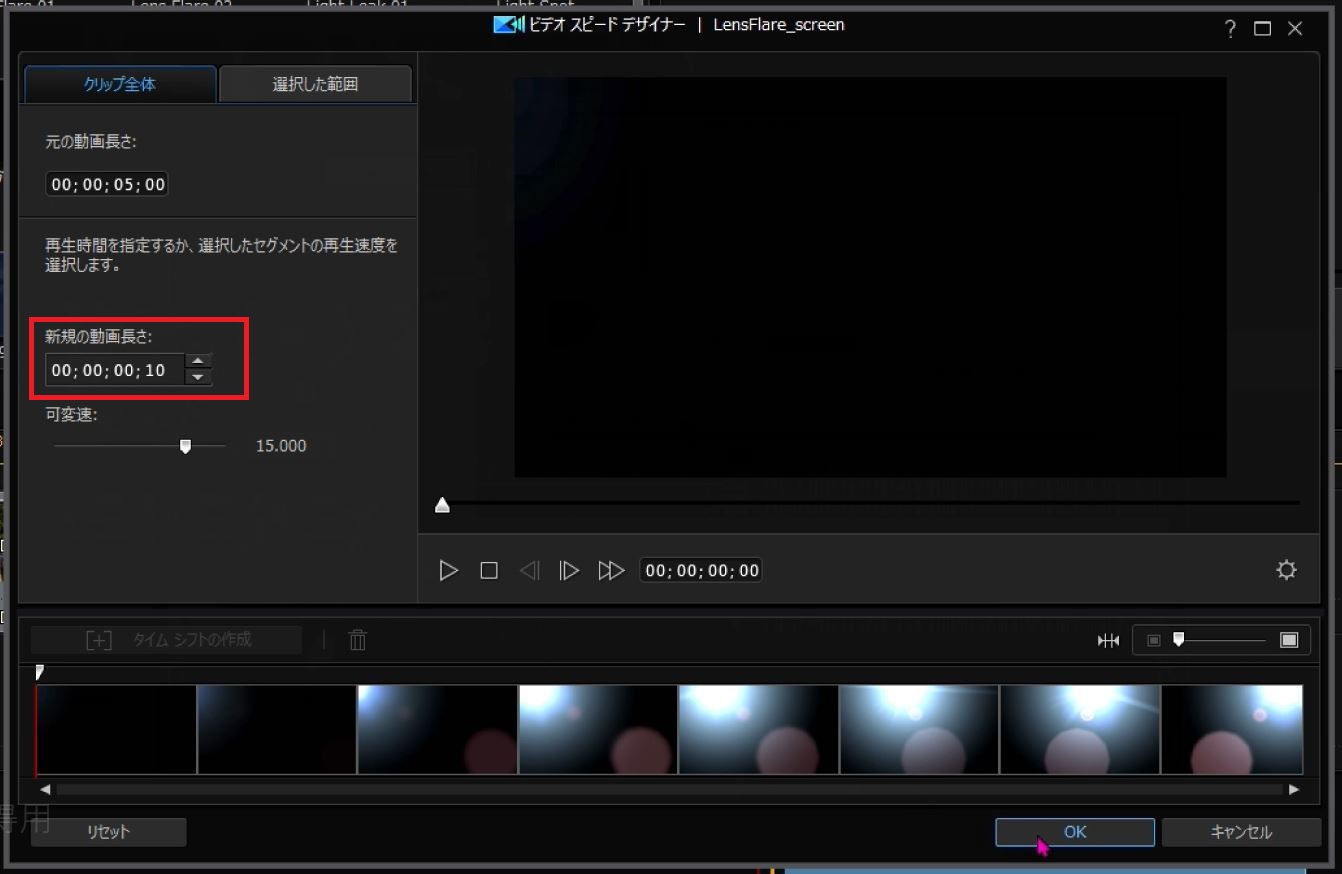
トランジション部分が20フレームの場合は、「00;00;00;20」(20フレーム)と入力しましょう!
エフェクトクリップを再配置
速度を上げて短くなったエフェクトクリップを移動させ、トランジション部分とぴったり重なるように再配置します。
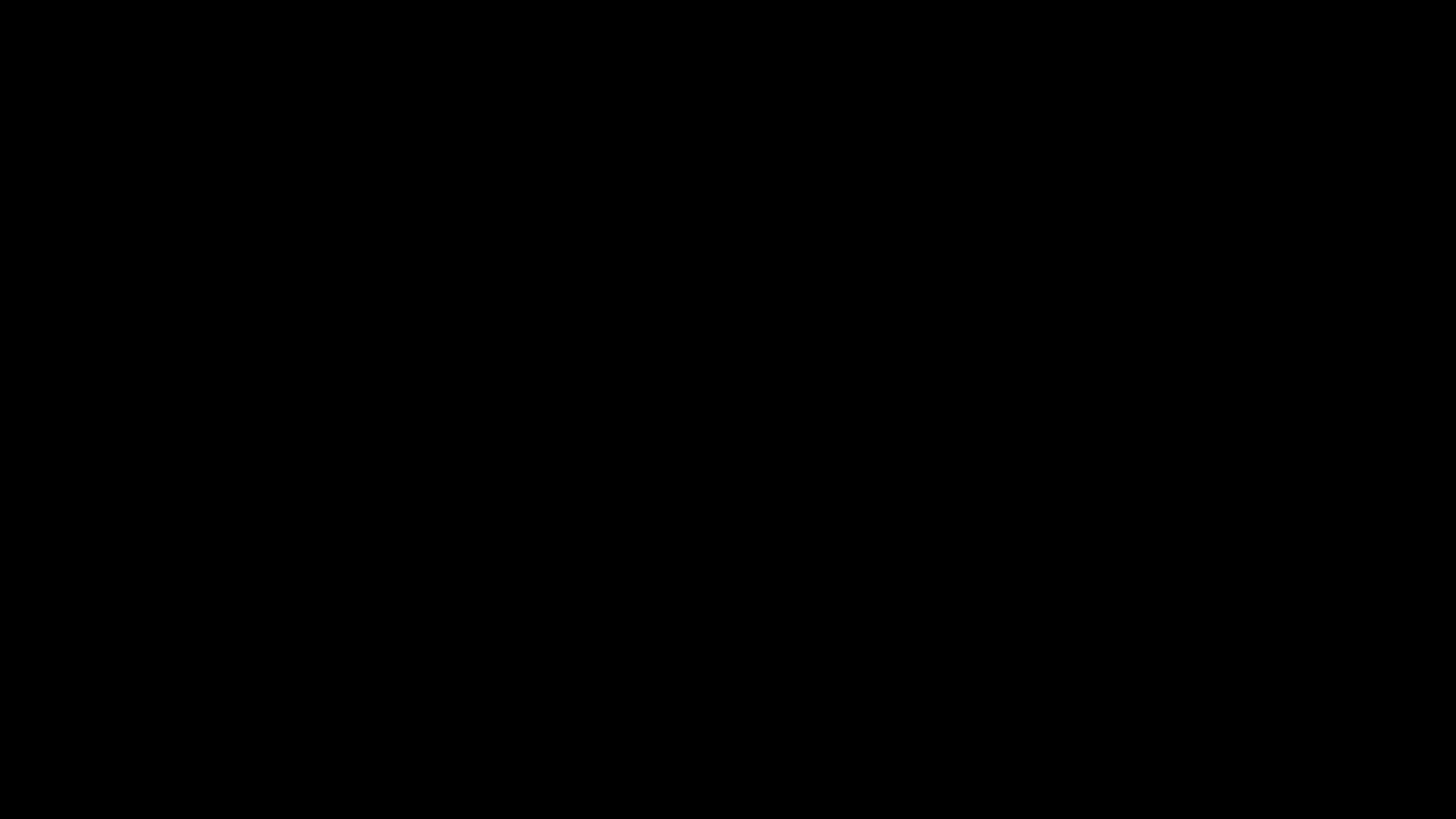
以上でライトリークトランジションの完成です。
今回解説した作り方を参考にしていただき、
トランジション部分を変更してみたり、エフェクトを変えてみたりなど、
自分なりに色々試してみると結構編集の幅が広がり面白いと思います。
お試しください。
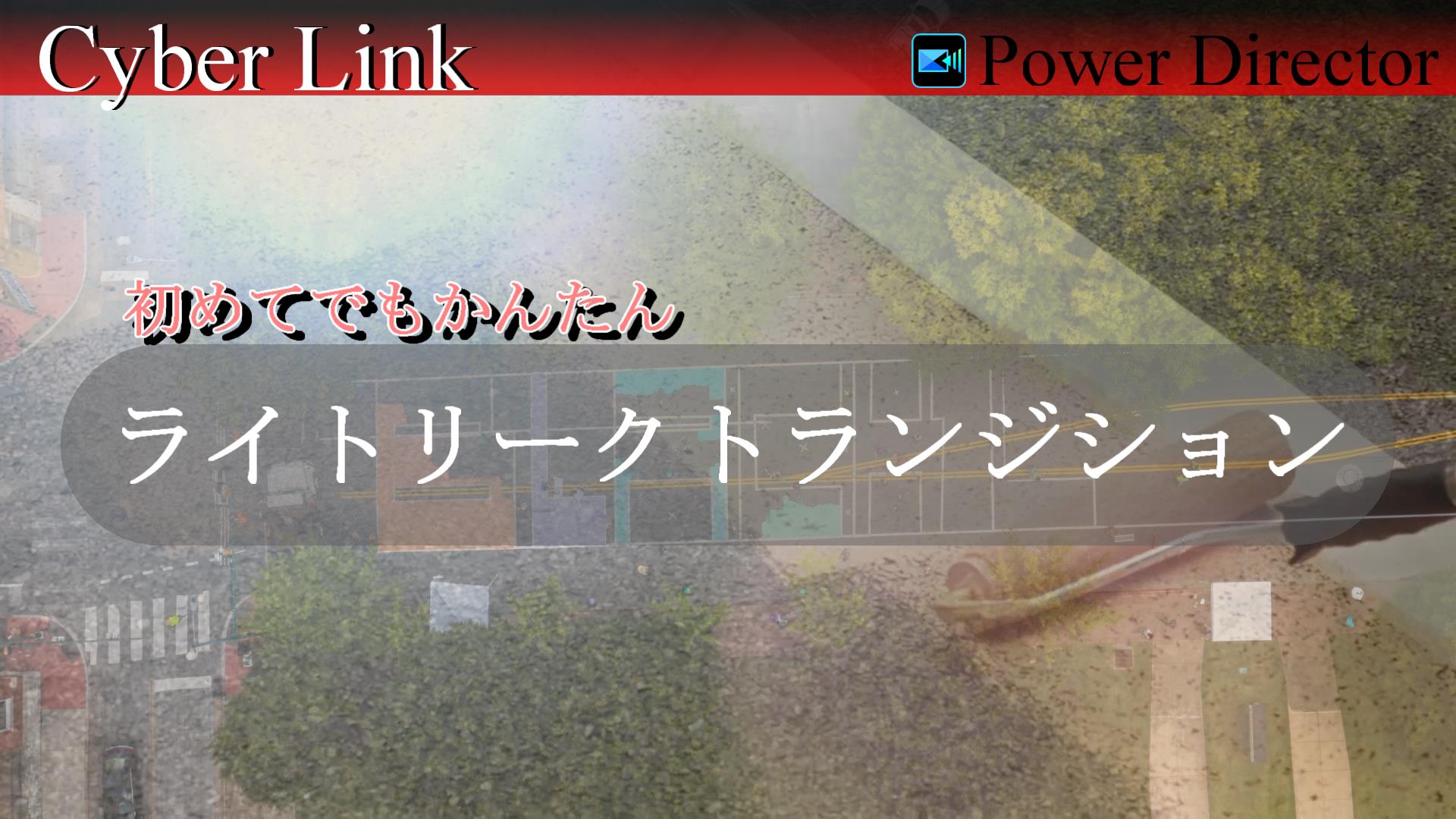


コメント