
本記事の内容
- パワーディレクター20に搭載された画像の人物だけを自動で切り抜く新機能を紹介します。また、従来より短時間で人物だけを切り抜く方法がわかります。
この記事を書いている私は、YouTubeでもパワーディレクターを使った動画編集に関する投稿を定期的に更新中です。
実際に新機能を使ってみた感想も踏まえて、解説していきます。
パワーディレクター20新機能 人物を自動で切り抜く機能とは?
2021年9月16日にPowerDirector(パワーディレクター)20のダウンロード版が発表され、新機能が追加されました。
新機能の1つに「AI自動選択マスク」という機能が搭載され、AIが人物を検出し、人物の輪郭を自動選択して、切り抜く(マスクをかける)ことができるようになりました。
ただし、この機能が使えるのは画像のみですので、注意しましょう!
「AI自動選択マスク」の使い方
「AI自動選択マスク」の具体的な使い方を解説していきます。
切り抜きたい人物画像をタイムラインに配置
切り抜きたい人物画像をメディアルームに読み込み後、タイムラインにドラック&ドロップし、配置します。
タイムラインに配置した人物画像クリップはこのようになります。
画像をメディアルームに読み込む方法から知りたい方は、こちらで詳しく解説しておりますのでご覧ください。
【初心者向】PowerDirectorに写真や動画を読み込む方法
マスクデザイナーを起動
タイムラインに配置した人物画像クリップを選択(クリック)し、「ツール」→「マスクデザイナー」の順番にクリックします。
人物の切り抜き編集
マスクデザイナーが起動しますので、「マスクのプロパティー」内にある「カスタムのペイントマスク(+ブラシ)を作成」をクリックします。(赤枠で示すボタン)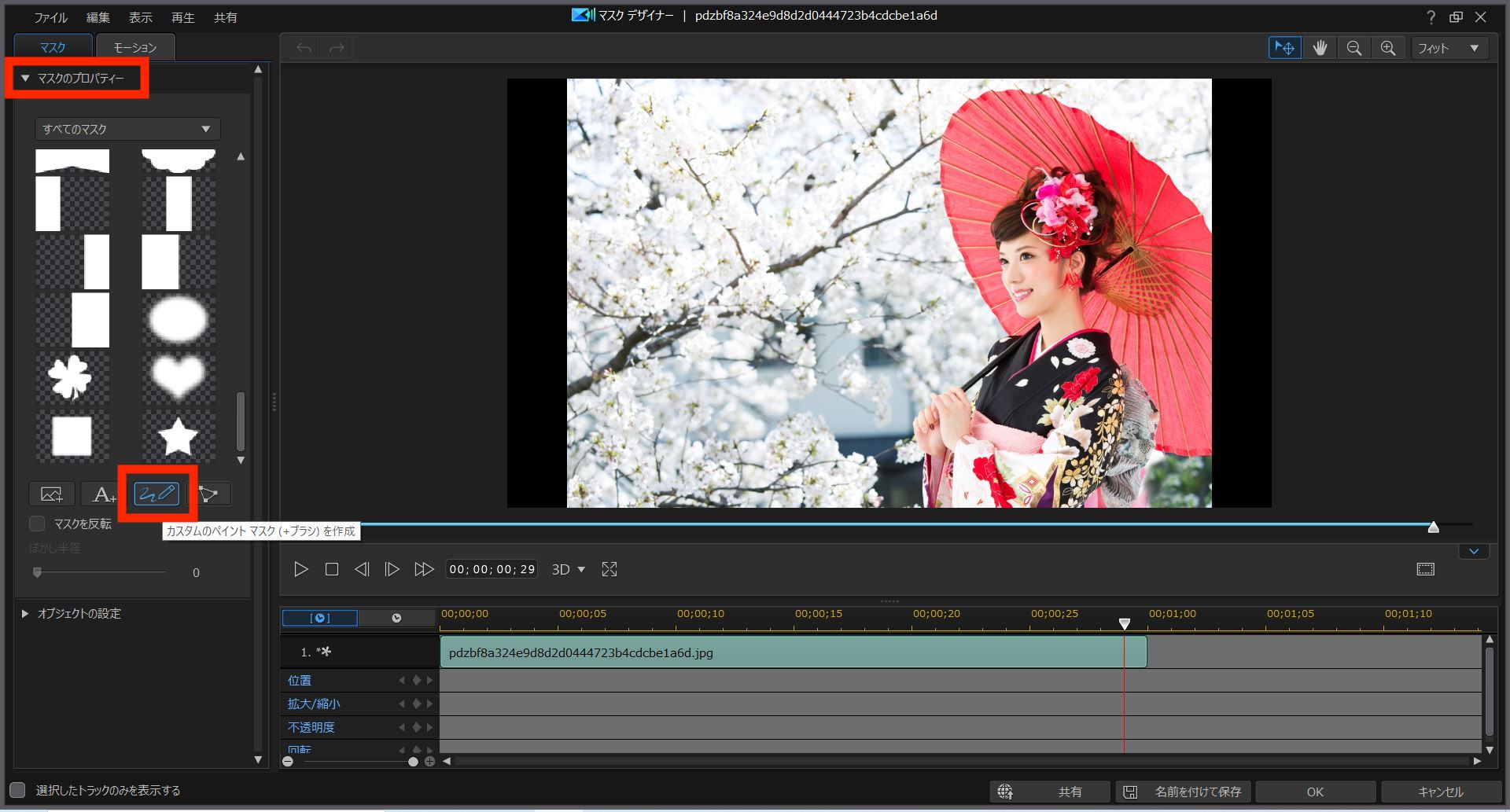
そうすると、ブラシマスクデザイナーが開きます。
画面左上に表示されている「自動オブジェクト選択ツール」のボタンをクリックします。
このボタンをクリックすることで、AIが自動で人物を検出し選択してくれます。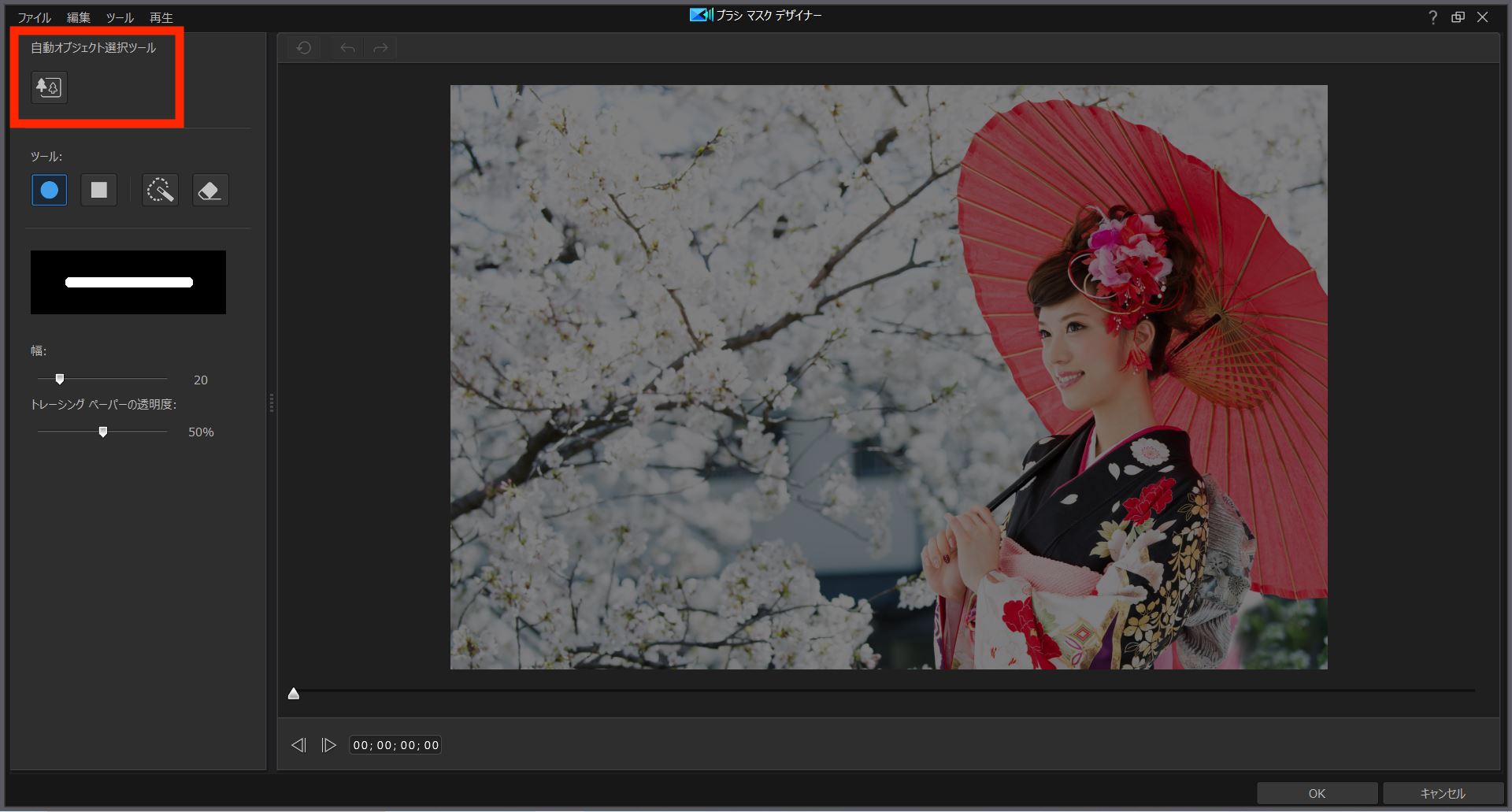
クリック後の画面はこのように、人物の輪郭が点線で囲われていることがわかります。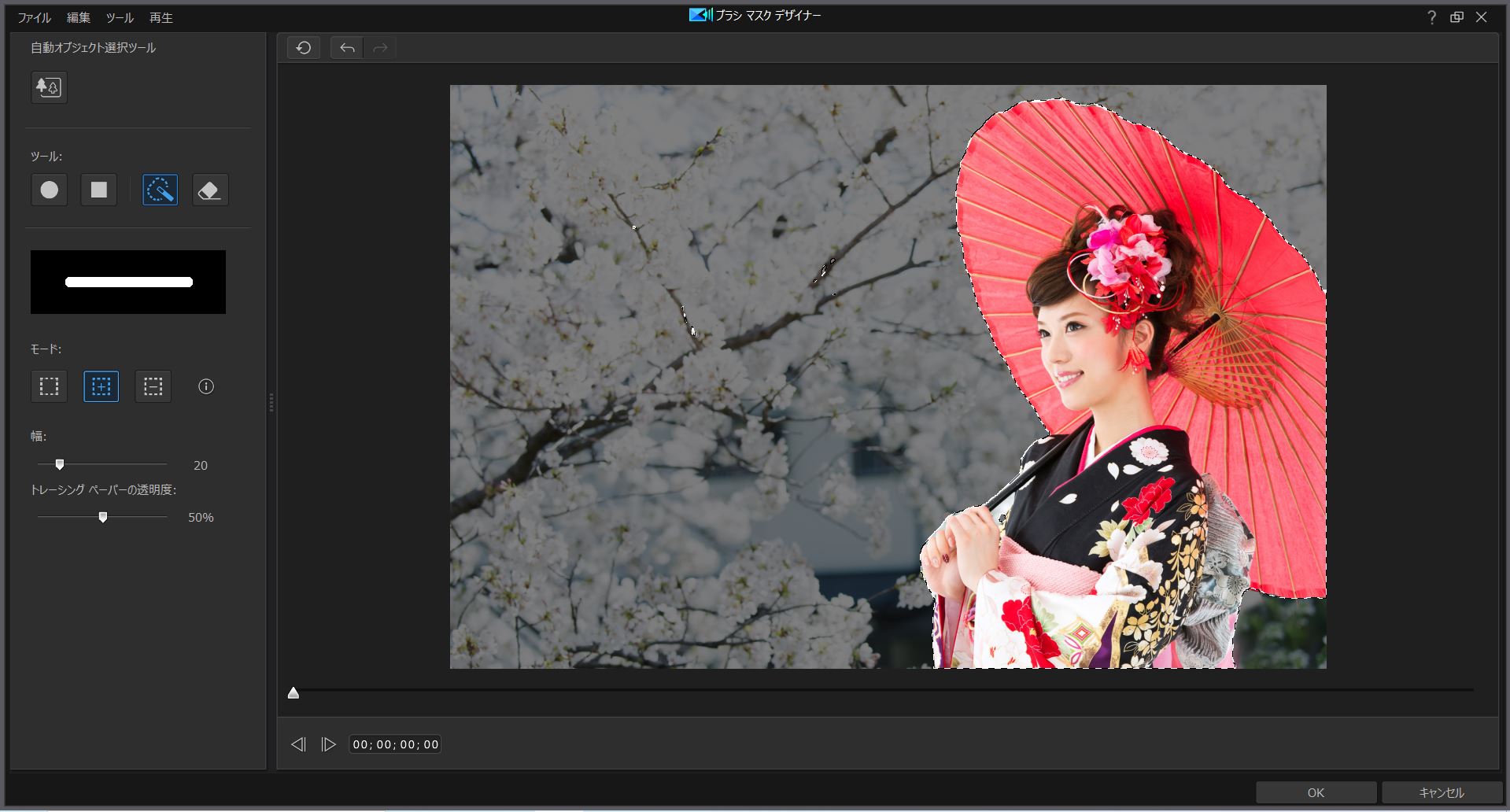
ここまで正確に人物の輪郭を検出・選択してくれるので、編集時間が大幅に短縮され、とても便利な機能だと思います。
点線が人物の輪郭を上手く囲っていれば、「OK」をクリックし、マスクデザイナー画面でも「OK」をクリックすれば、
人物だけ切り抜かれた画像クリップがタイムラインに配置されています。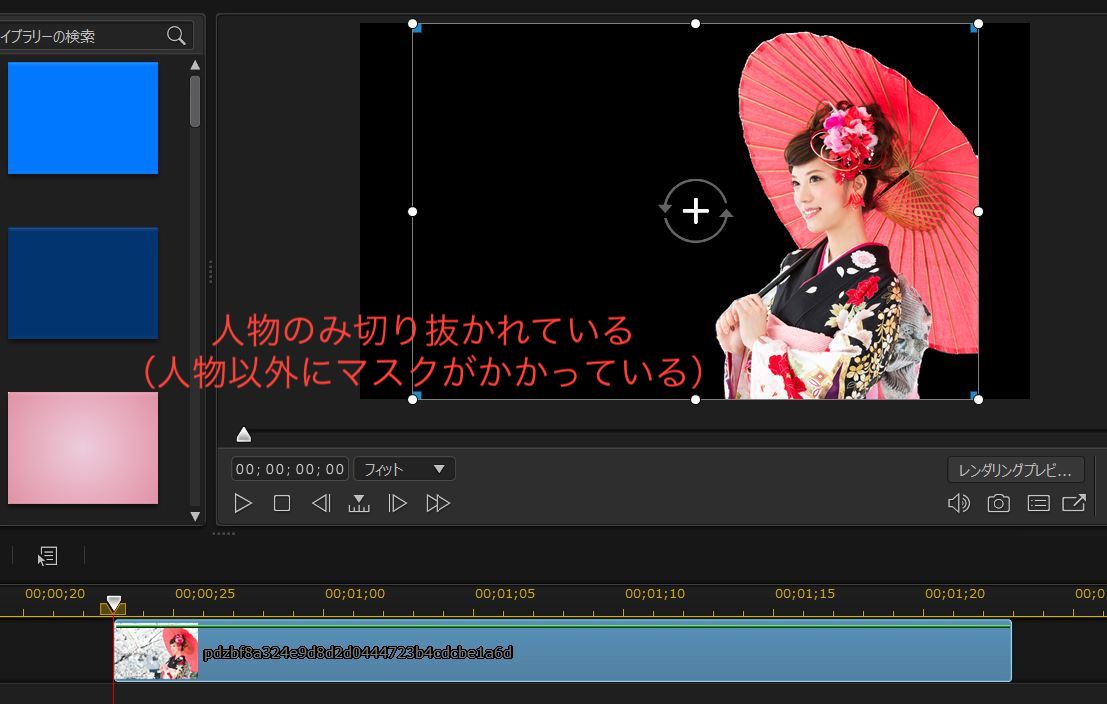
AI自動選択だけど、微調整が必要なことも・・・
プレビュー画面をよーくみてみると、ん?
人物の輪郭中そして、輪郭外にも点線で囲われている部分があることがわかります!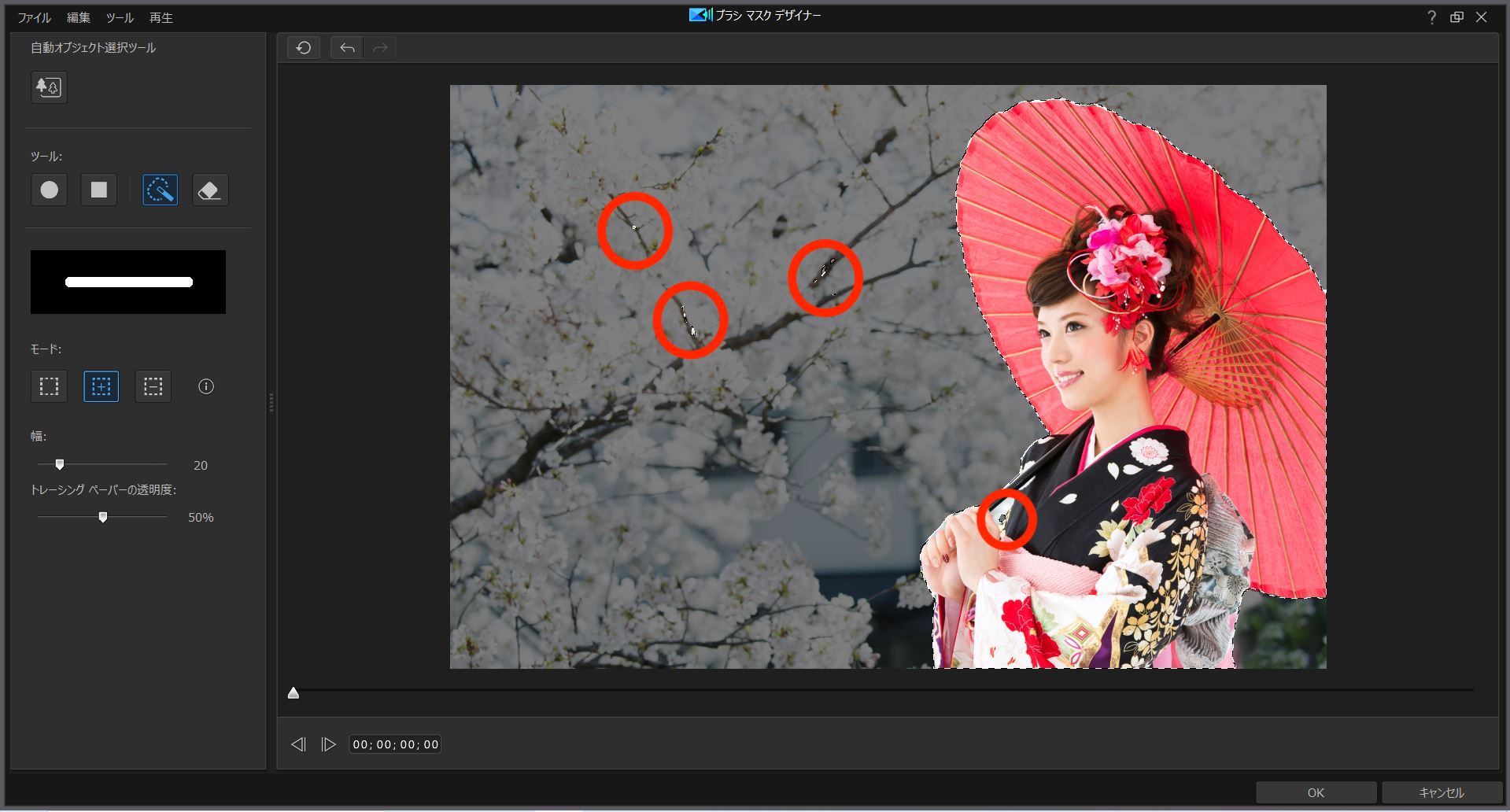
人物の輪郭以外も検出・選択しているようです。こんな時は、少しだけ微調整が必要です。
微調整に使う新たな機能は、以下の2つです。
- スマートブラシの追加(ツール)
- マスク選択範囲のメニュー追加(モード)
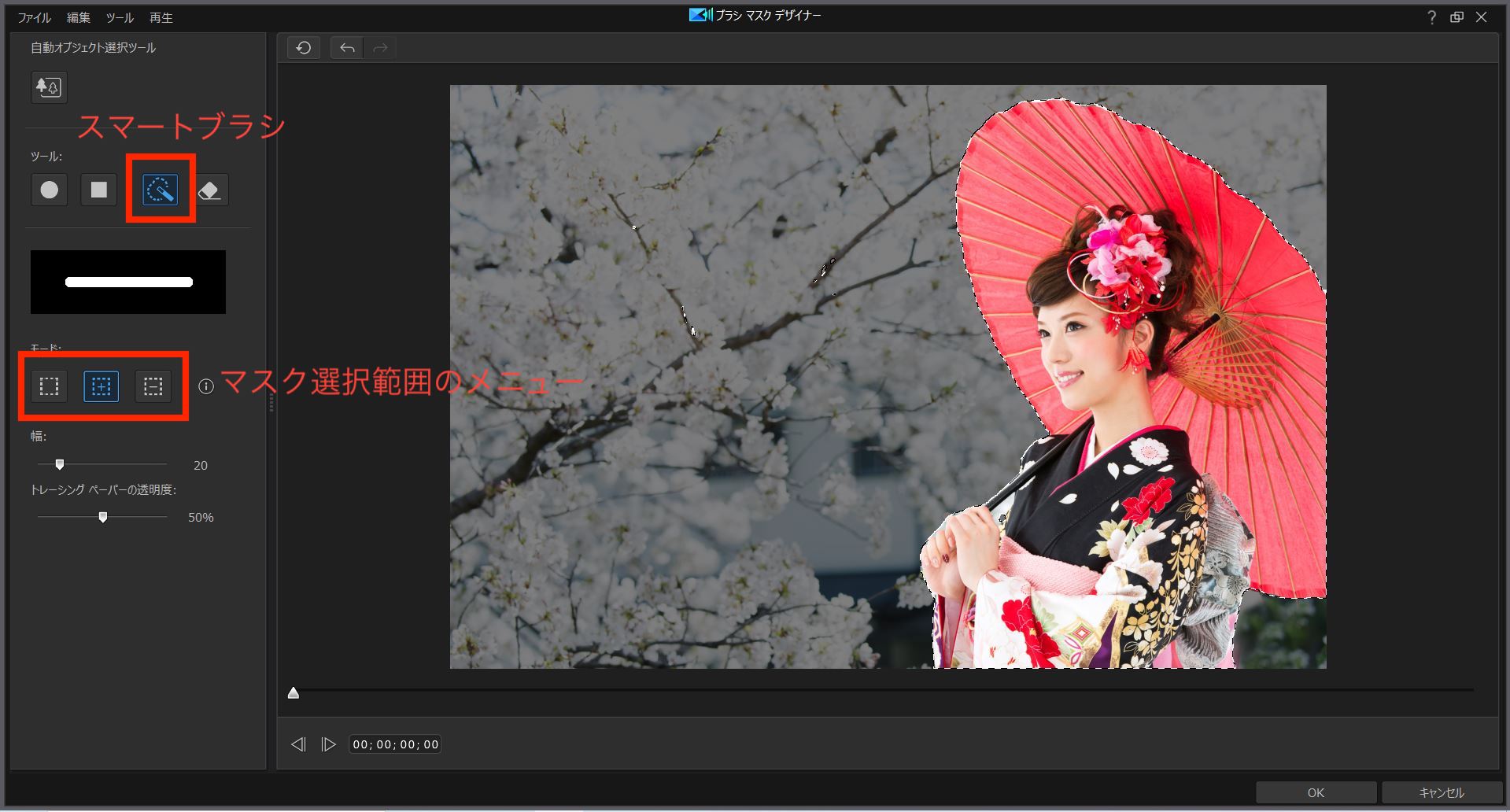
これまで範囲を選択するためには、「ラウンド」や「フラット」といった形状の筆で、なぞるような操作が必要でした。
スマートブラシが搭載されたことで、「幅」の大きさと、プレビュー画面上でクリックやドラックした位置を元に、輪郭を捉えた範囲選択を自動で行うことができます。
このようにクリックするだけで、ある程度輪郭をとらえた範囲選択をしてくれます。
マスク選択範囲のメニューが追加されたことで、AIによる自動選択を修正したい場合、とても役に立ちます。
例えば、切り抜きたい範囲(人物)の中に、不要な部分(背景)がある場合、ツールメニュー内の「スマートブラシ」を選択し、モードメニュー内の「選択範囲から型抜き」を選択(クリック)します。
その後、不要な部分(背景)をクリックします。
「AI自動選択マスク」を使った活用例
今回解説している「AI自動選択マスク」は、おおきく2つの活用例があります。
- サムネイルの作成
- 動画のクリエイティブ化
サムネイルの作成

「AI自動選択マスク」で人物と、背景をかんたんに切り離すことができるので、
その間に文字を挿入させるだけで、より印象的なサムネイルをつくることができます。
動画のクリエイティブ化
「AI自動選択マスク」が使えるのは画像のみですので、動画の1シーンを画像として切り出し、
背景を変更したり、エフェクトを加えることでよりクリエイティブ化可能となります。
「AI自動選択マスク」をいろいろ使ってみた
どこまでの実力があるか試してみた!
「AI自動選択マスク」は、人物だけではなく動物や物に対しても検出の対象となっています。
そこで、様々な種類の画像を使い、どれほどの実力があるのか確認してみました。
点線で囲われた部分が輪郭として自動検出、選択された範囲です。
人物の人数を変えて実施
- 2人の場合
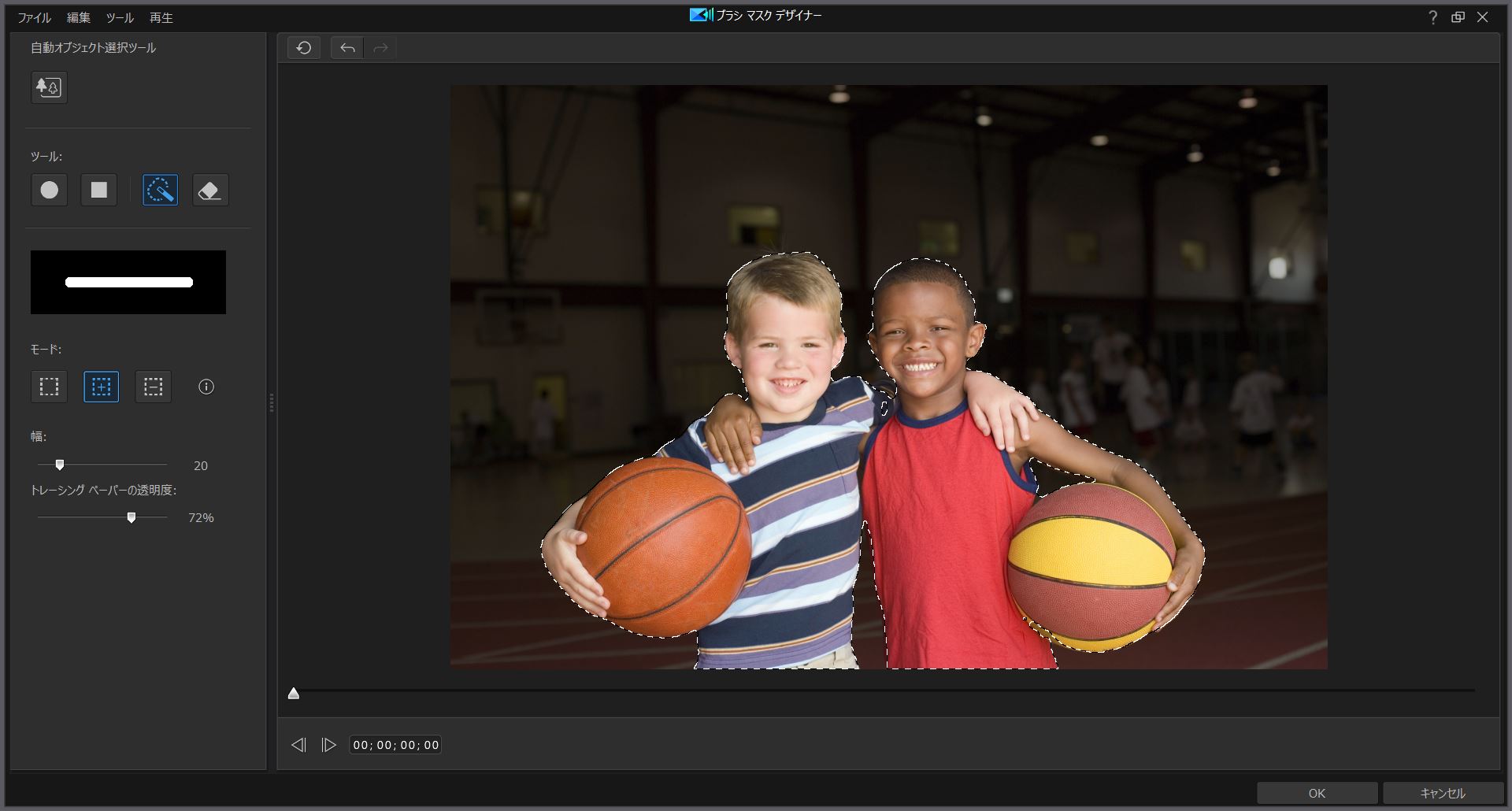
- 4人の場合
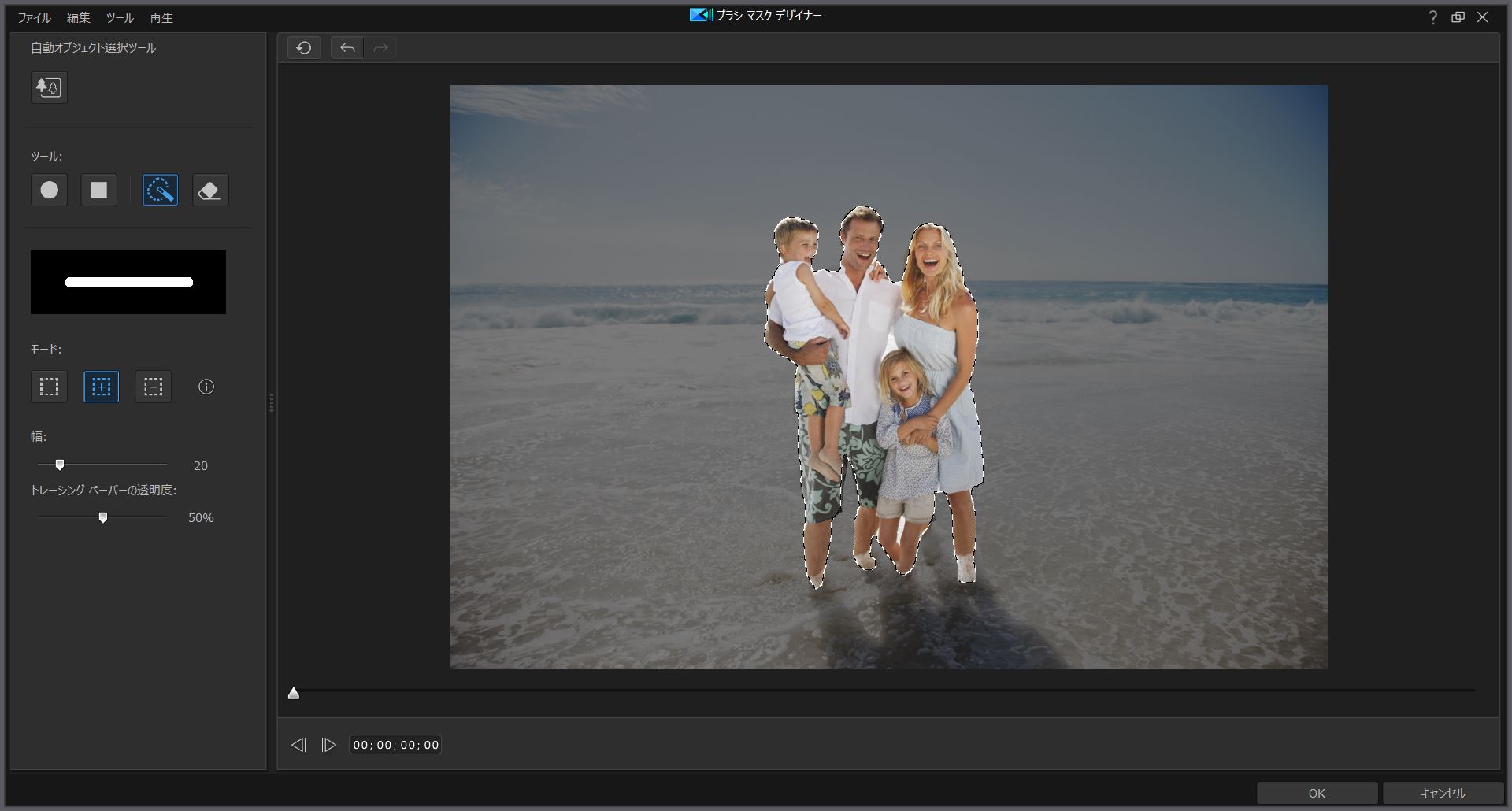
- 大人数の場合
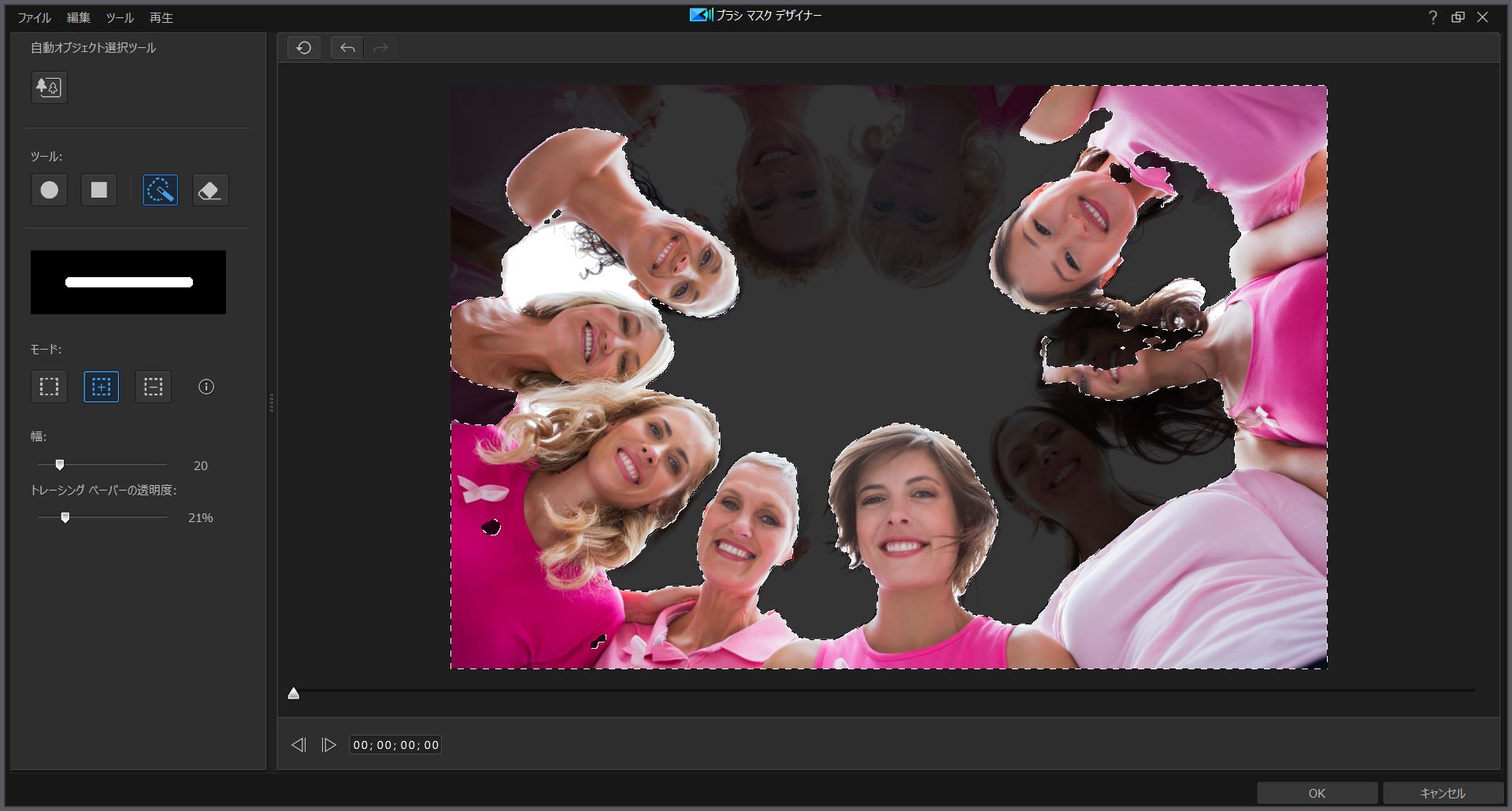
動物編
- 猫の場合
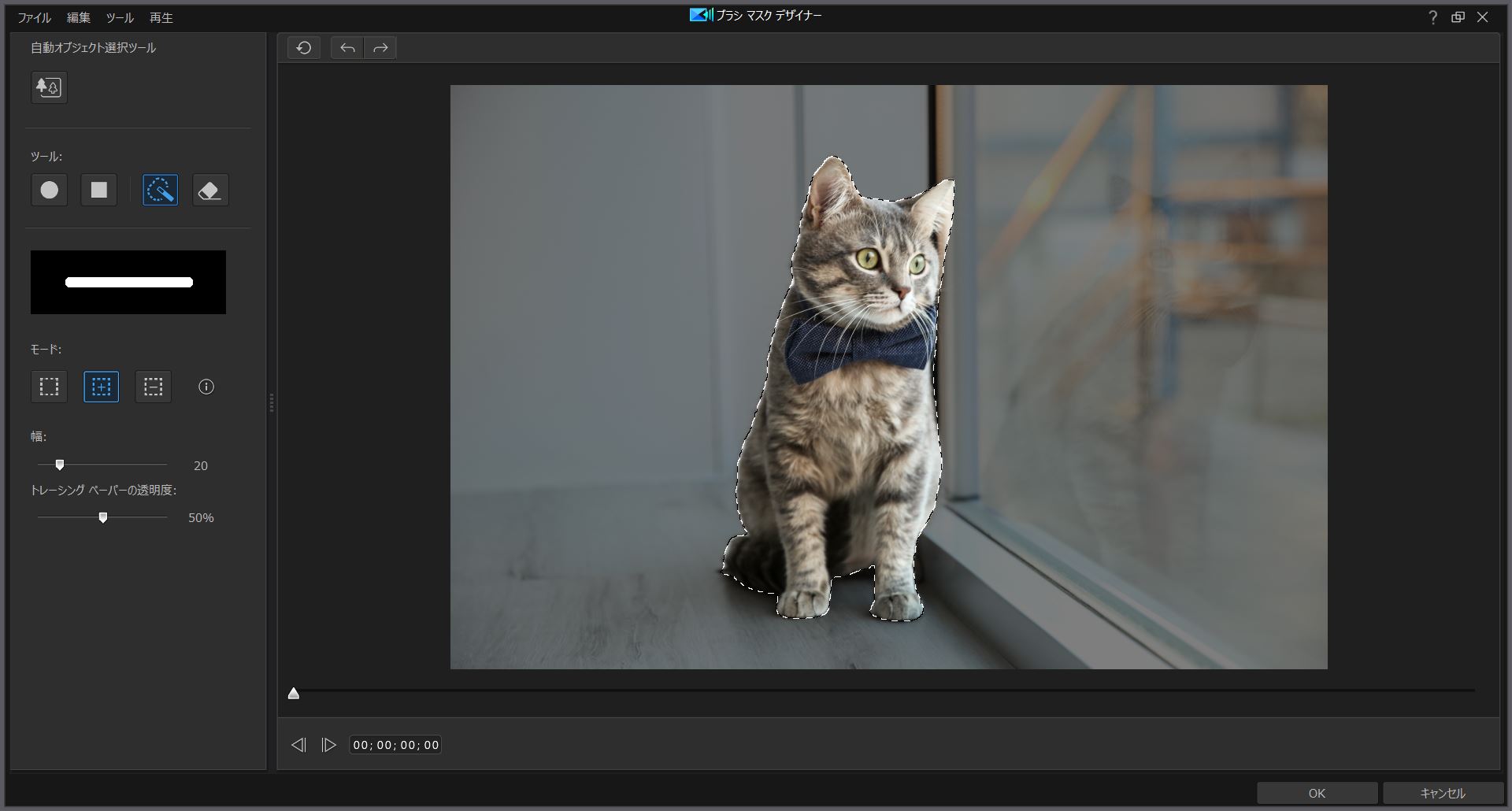
- キリン2頭の場合
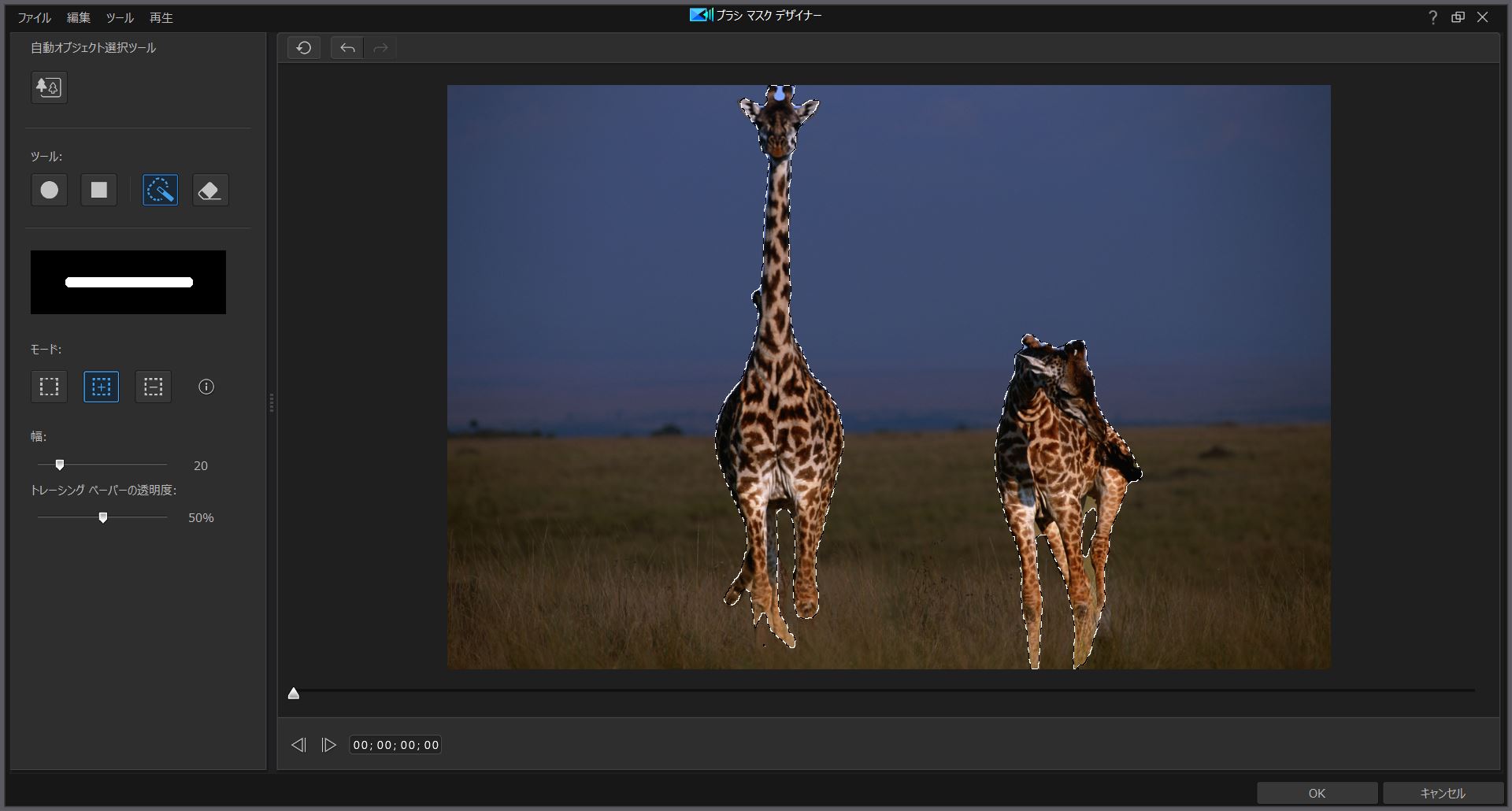
- 象4頭の場合
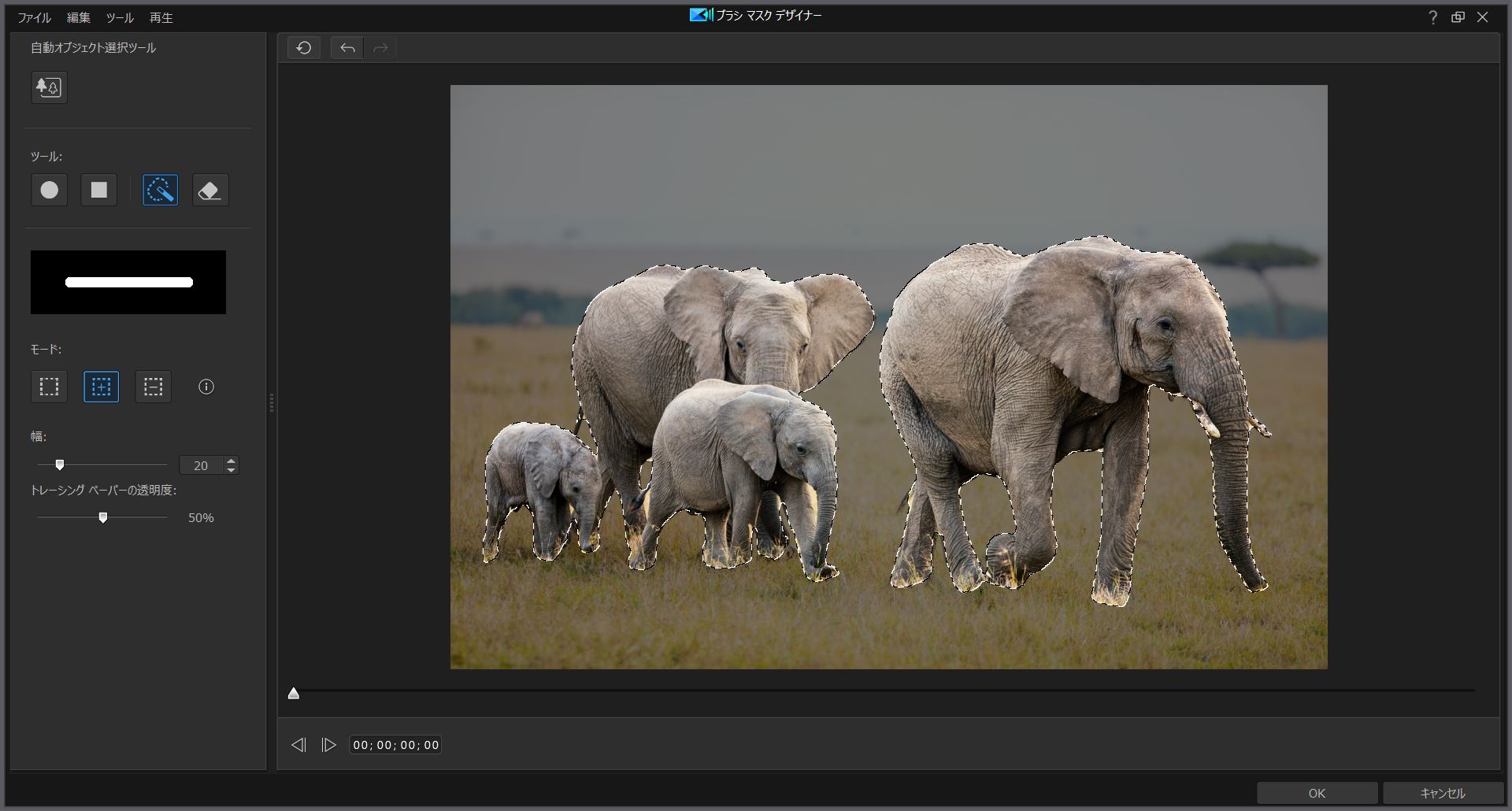
物編
- 車1台の場合
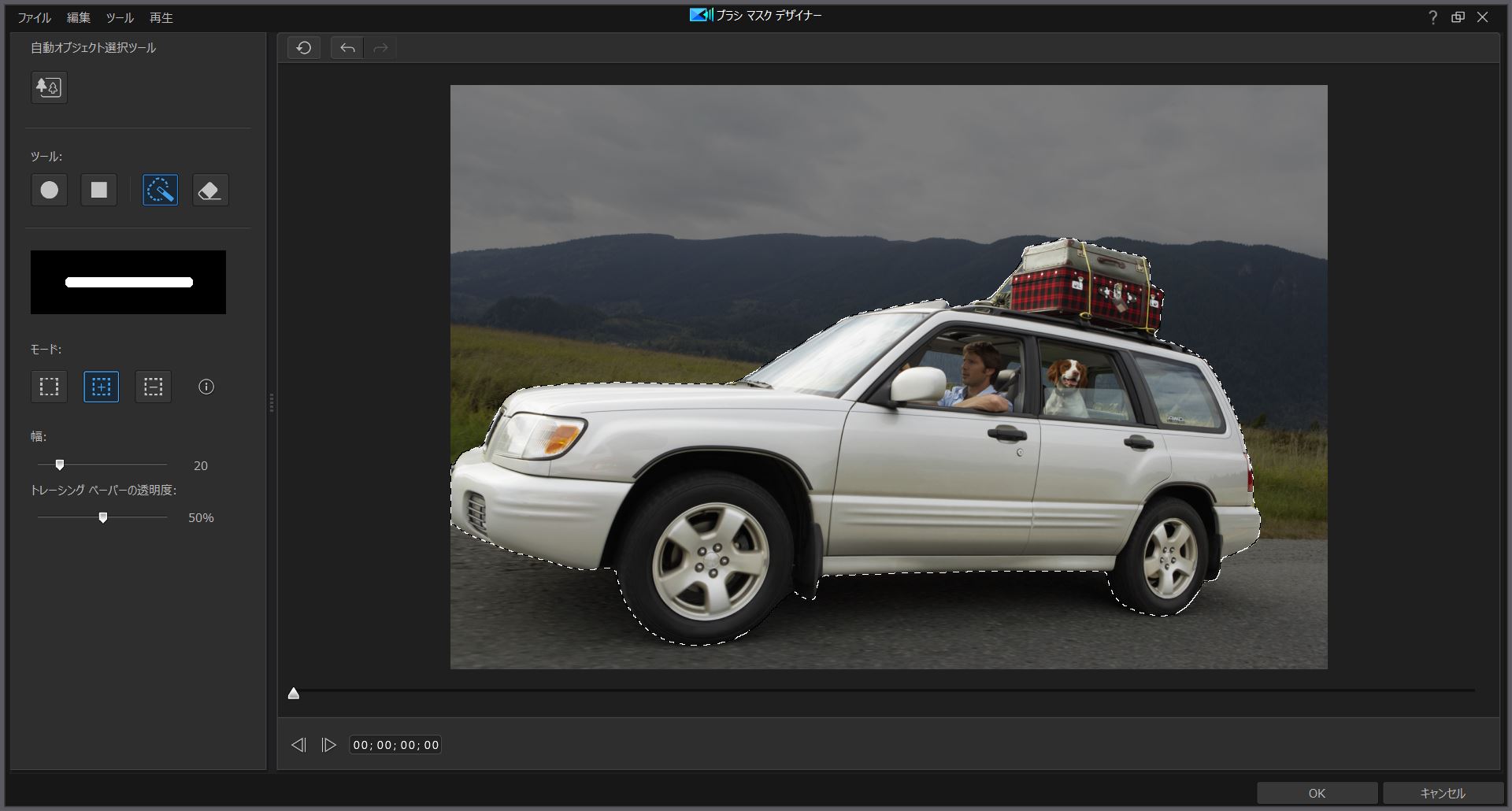
- 車2台の場合
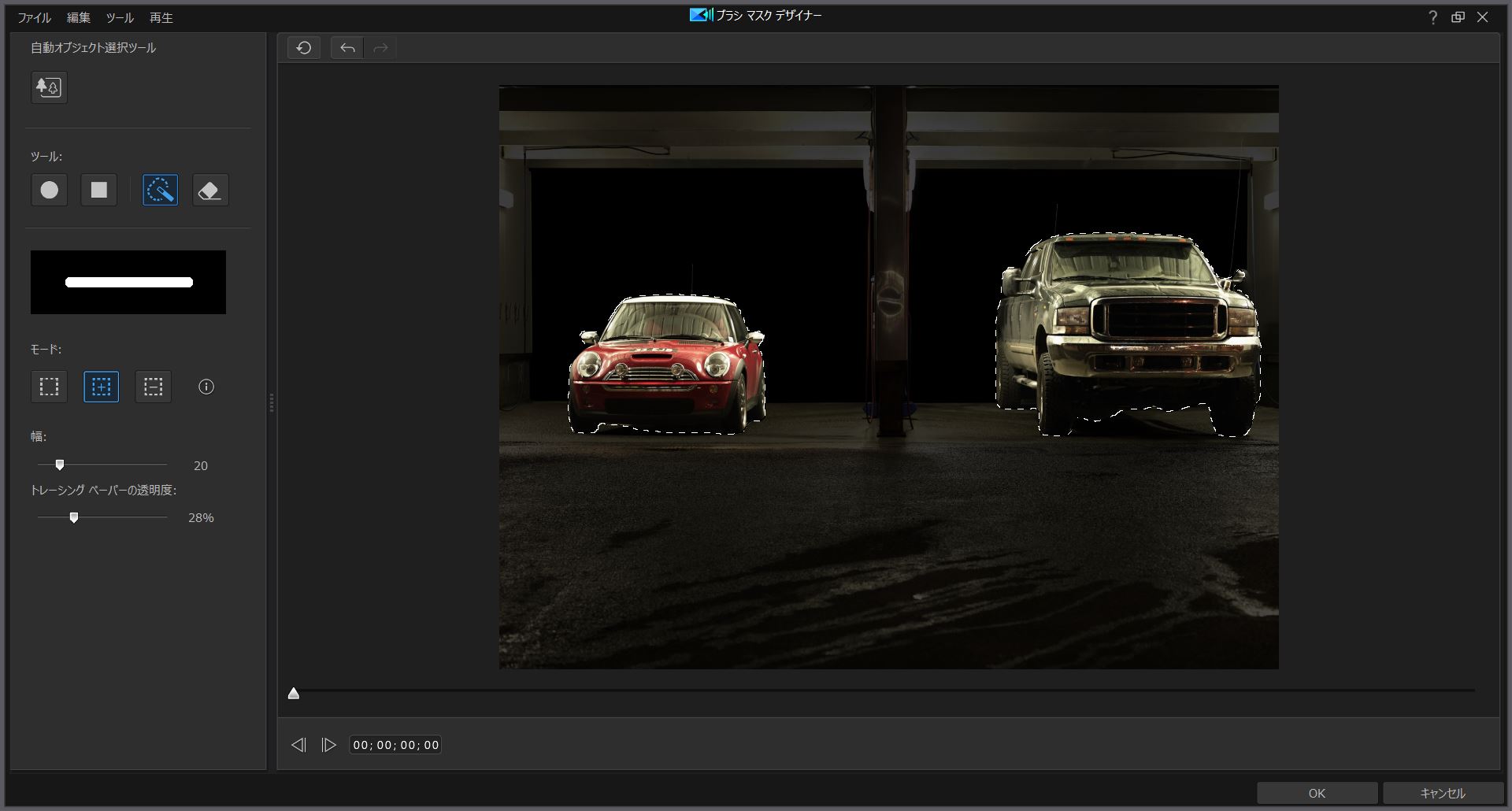
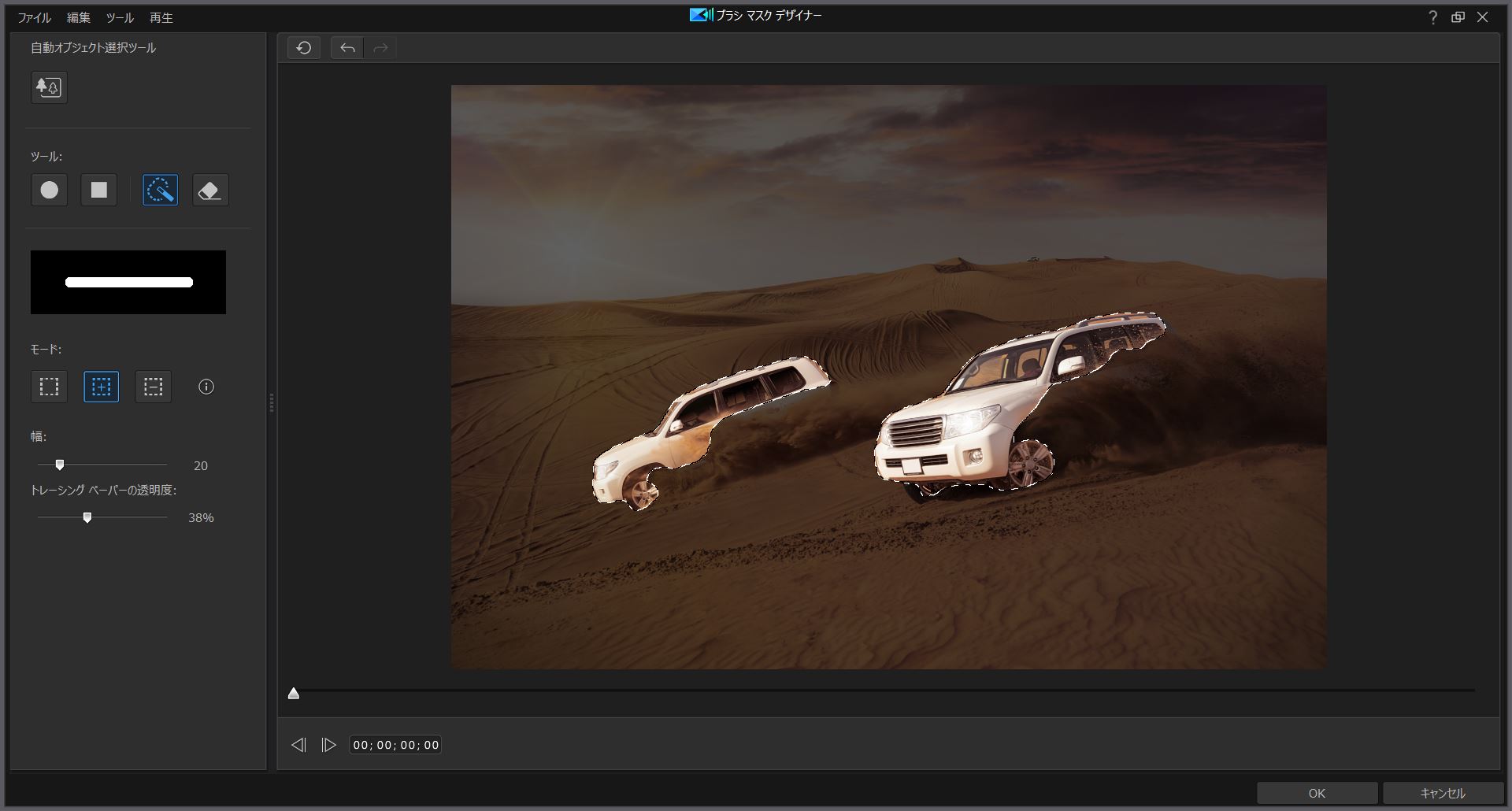
- 果実の場合

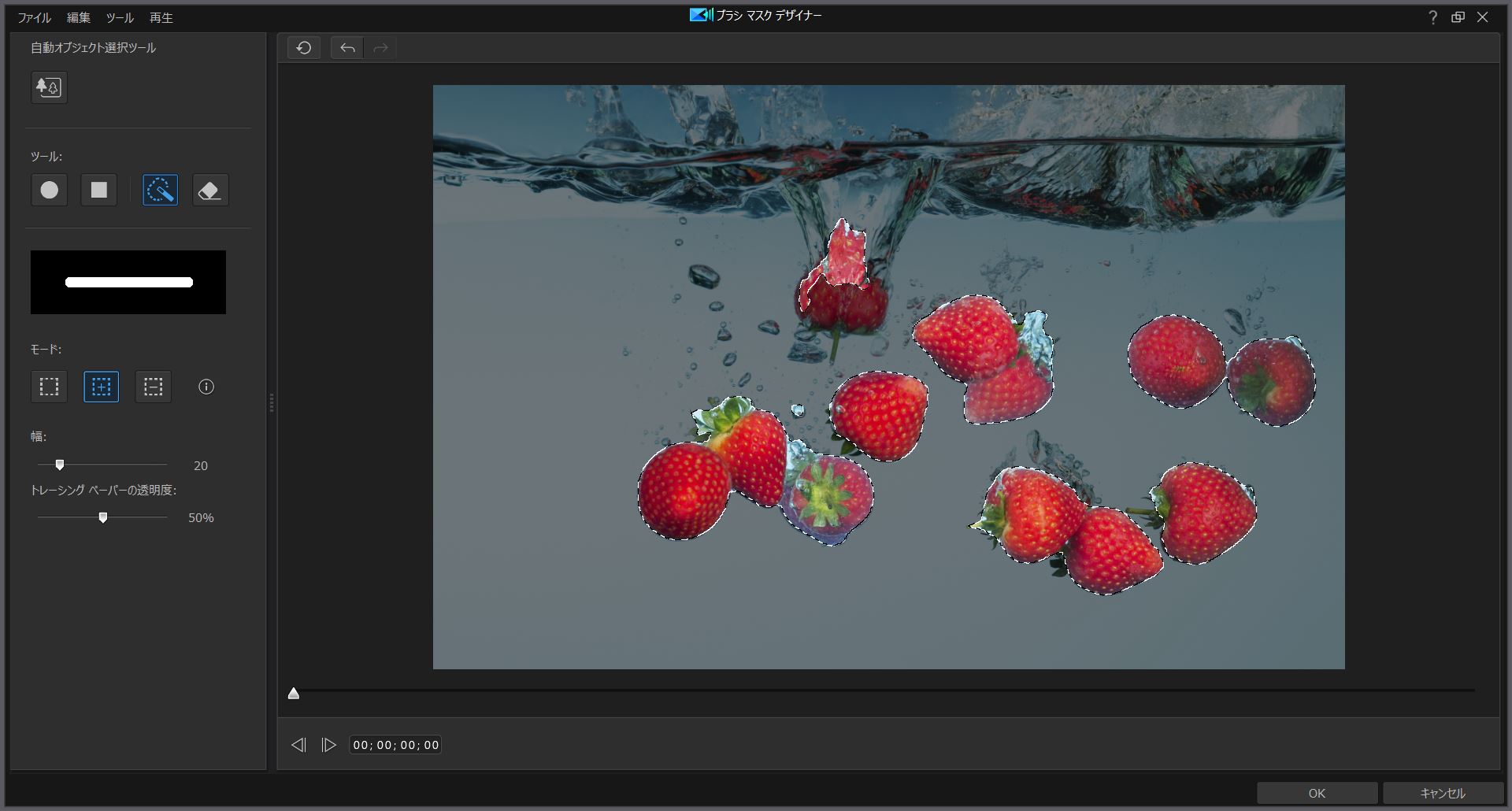
使える新機能!「AI自動選択マスク」
パワーディレクター20の新機能「AI自動選択マスク」は、いかがでしたでしょうか。
個人的な感想としては、思っていたよりAI自動選択の精度は高いと思いました。
しかしながら、オブジェクトの輪郭を上手く選択できないような画像もあるので、今後改善されていくのではないかと思っています。
AI自動選択後の範囲修正は、スマートブラシの追加や、マスク選択範囲のメニュー追加により、格段に編集時間の短縮になっています。



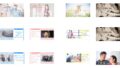
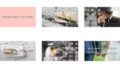
コメント