
本記事の内容
- 友人や動画編集仲間とカスタムテンプレートを共有する方法が習得できます。
- サイバーリンククラウドサービスについても学ぶことが出来ます。
この記事を書いている私は、YouTubeでもパワーディレクターを使った動画編集に関する投稿を定期的に更新中です。
おかげさまで好評によりチャンネル登録者数増加中!!
こんな私が、解説していきます。
クラウドサービスを活用する
結論からお話しすると、
「クラウドサービス」を活用することで、カスタムテンプレートを簡単に共有することが出来ます。
パワーディレクターで自作したテンプレートデータを友人や動画編集仲間に送ることで、共有することができます。
おすすめのクラウドサービスは、「サイバーリンククラウド」というものです。
サイバーリンククラウドとは・・・
サイバーリンク社が運営するクラウドストレージサービスのことで、データの保存、共有を目的とした様々なサービスを提供しているものです。
サイバーリンククラウドを利用するには
サイバーリンククラウドを利用するには、あらかじめアカウントの登録が必要となります。
また、ストレージ容量(GB)に応じた料金を支払うことで、契約期間内において使用することができます。
料金表は、公式HPをご確認ください。
https://jp.cyberlink.com/store/cyberlink-cloud/buy_ja_JP.html
無料でサイバーリンククラウドを使う方法
通常サイバーリンククラウドは有料で使用することができるサービスですが、
パワーディレクター19・パワーディレクター365などを購入した方向けにサイバーリンククラウドを無料で使用することができます。
| バージョン | ストレージ容量(GB) | 無料期間 |
| Director Suite 365 | 100GB | サブスクリプション期間中 |
| PowerDirector 365 | 50GB | サブスクリプション期間中 |
| PowerDirector19 Ultimate Suite | 50GB | 1年 |
| PowerDirector19 Ultimate | 25GB | 1年 |
| PowerDirector19 Ultra | 25GB | 1年 |
ただし、購入したバージョンによってストレージ容量(GB)や無料期間が変わります。
またキャンペーン内容は変更される可能性がありますので、詳しくは公式HPをご確認ください。
カスタムテンプレートを共有する手順
ここから実際の操作方法をご紹介します。
- サイバーリンククラウドの登録
- カスタムテンプレート作成済み
以上の前提条件を満たしている上で解説していきます。
手順は大きく4ステップで行います。
- パワーディレクターの起動
- カスタムテンプレートのアップロード
- カスタムテンプレートのダウンロード
- データの送付と読み込み
パワーディレクターの起動
まずはパワーディレクターの起動を行います。
PCデスクトップ上のショートカットアイコンをクリックするか、
「スタートメニュー」内の「全てのアプリ」からパワーディレクターソフトを探し起動させましょう。
カスタムテンプレートのアップロード
今回は、「トランジション」のカスタムテンプレートを使って解説します。
自作テンプレートには、タイトル、トランジション、PIPオブジェクト、パーティクルといったものがありますが、操作方法は同じですので1つ覚えれば各種テンプレートに応用できます。
「トランジションルーム」内の「カスタム」というタグにカスタムテンプレートが保存されています。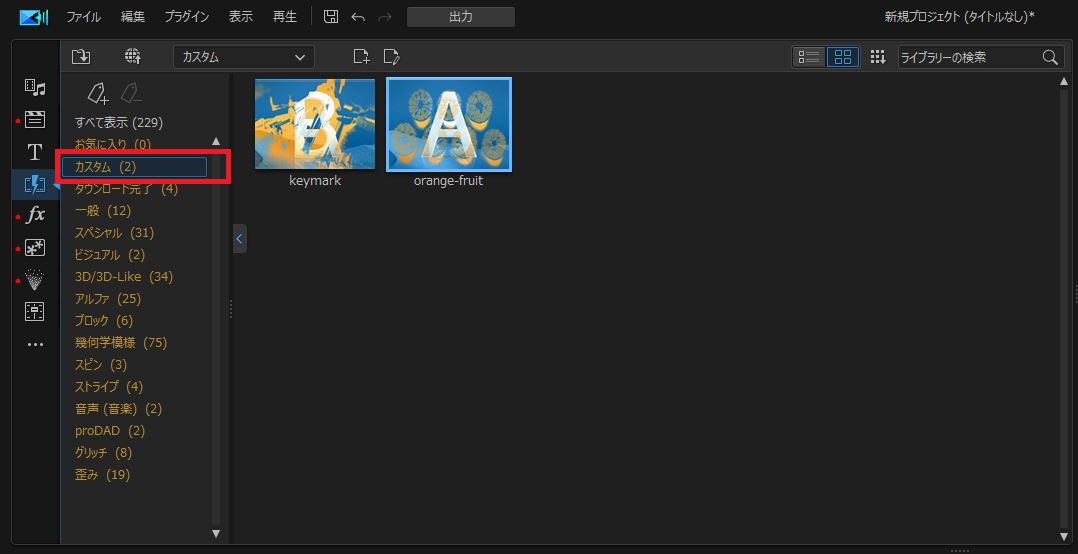
共有したいカスタムテンプレートを右クリックし、「インターネットにアップロードして共有…」をクリックします。すると、このような画面が表示されます。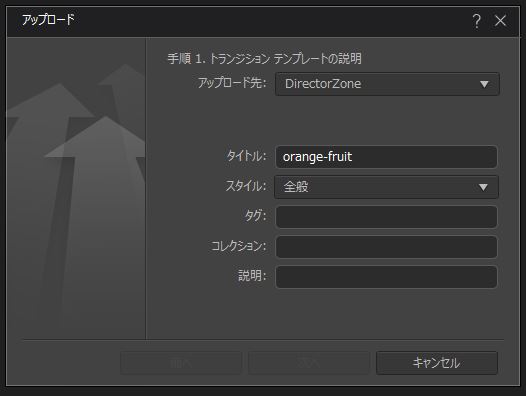
- アップロード先
- タイトル
- スタイル
- タグ・コレクション・説明
アップロード先は3種類の中から選択することができますが、「サイバーリンククラウド」を選択します。
タイトルは、カスタムテンプレートを作成する際に設定したものと同じタイトルになります。
あらかじめ様々なメニューが用意されていますが、当てはまるものがない場合は「全般」で良いと思います。
タグ、コレクション、説明は何を記載しても構いません。
個人的にはそんなに重要な情報じゃないと思っていますが、全て入力しないと「次へ」というボタンがクリックできませんので、注意しましょう!!
必要事項を全て入力したら、「次へ」をクリックします。
アップロード処理が開始し、完了するとこのような画面が表示されますので、「クリックしてサイバーリンククラウドで表示」をクリックします。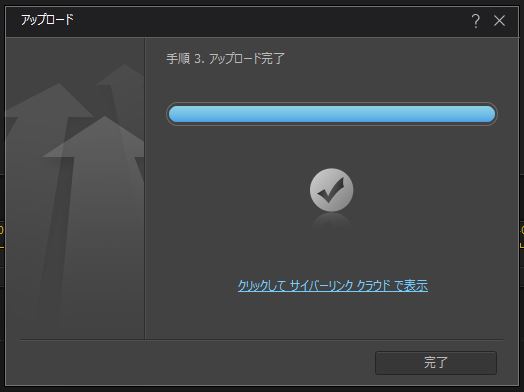
このような画面が表示されたら、アップロード完了です。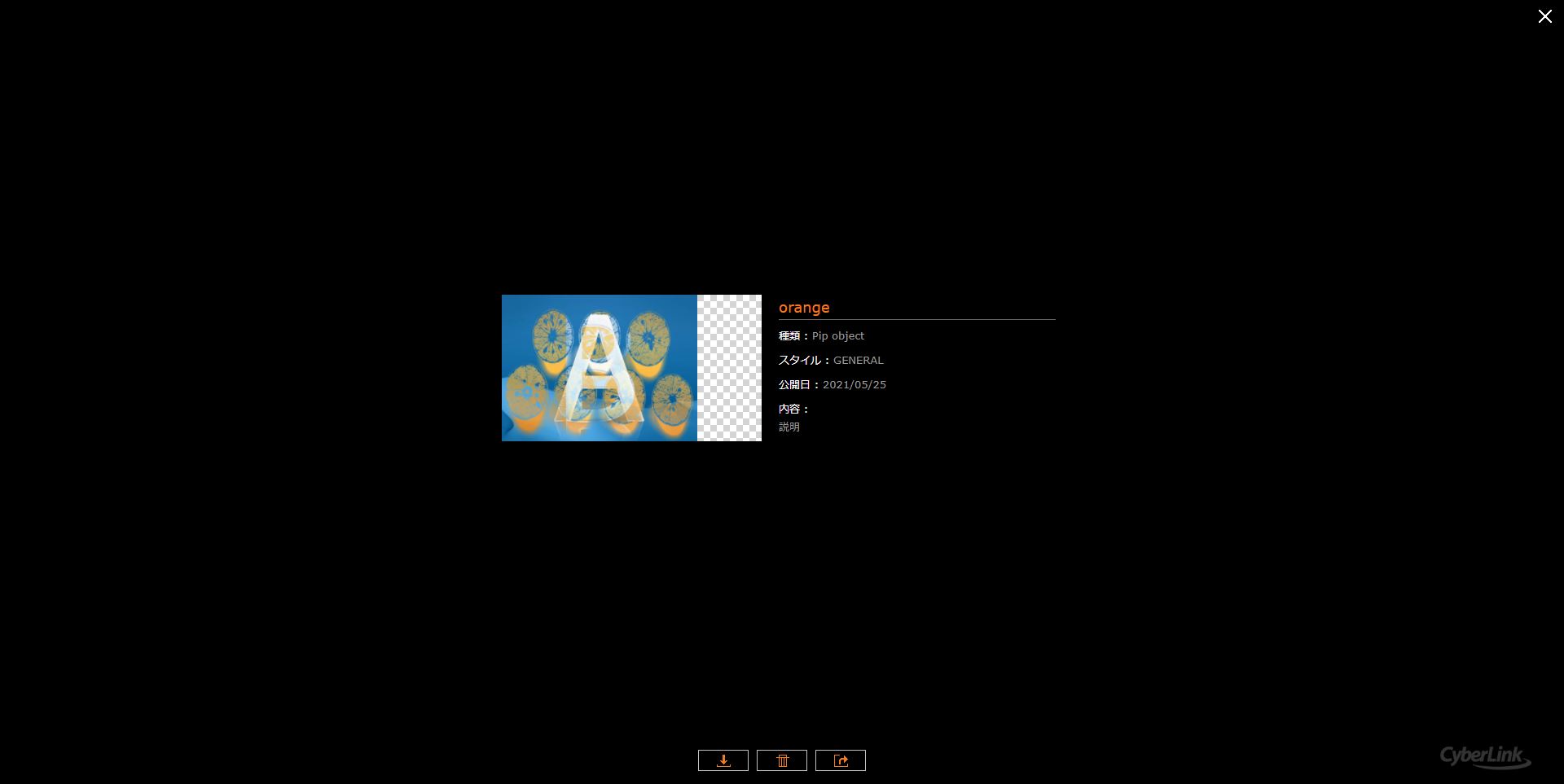
カスタムテンプレートのダウンロード
アップロードが完了したら、そのままダウンロードを行います。
アップロード完了画面中央下部に3つのアイコンがあります。
そのうち一番左の「ダウンロード」マークをクリックします。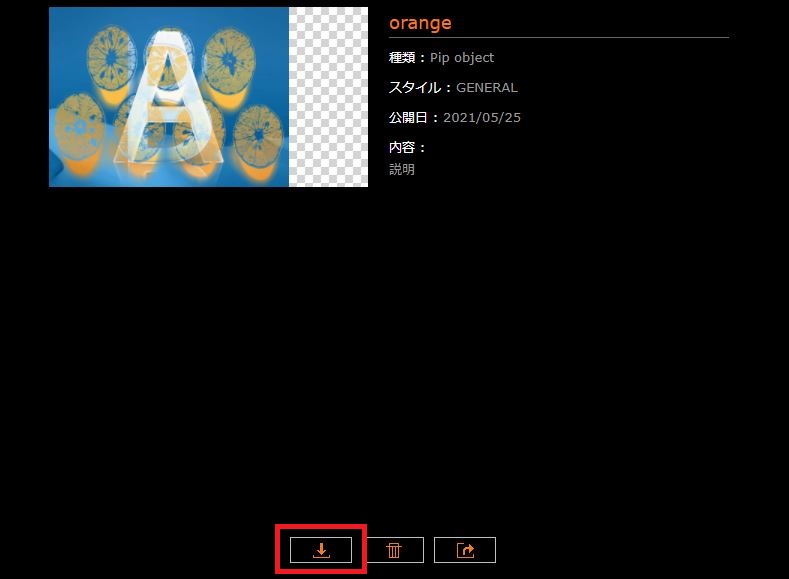
するとダウンロードが開始され、画面左下に表示されます。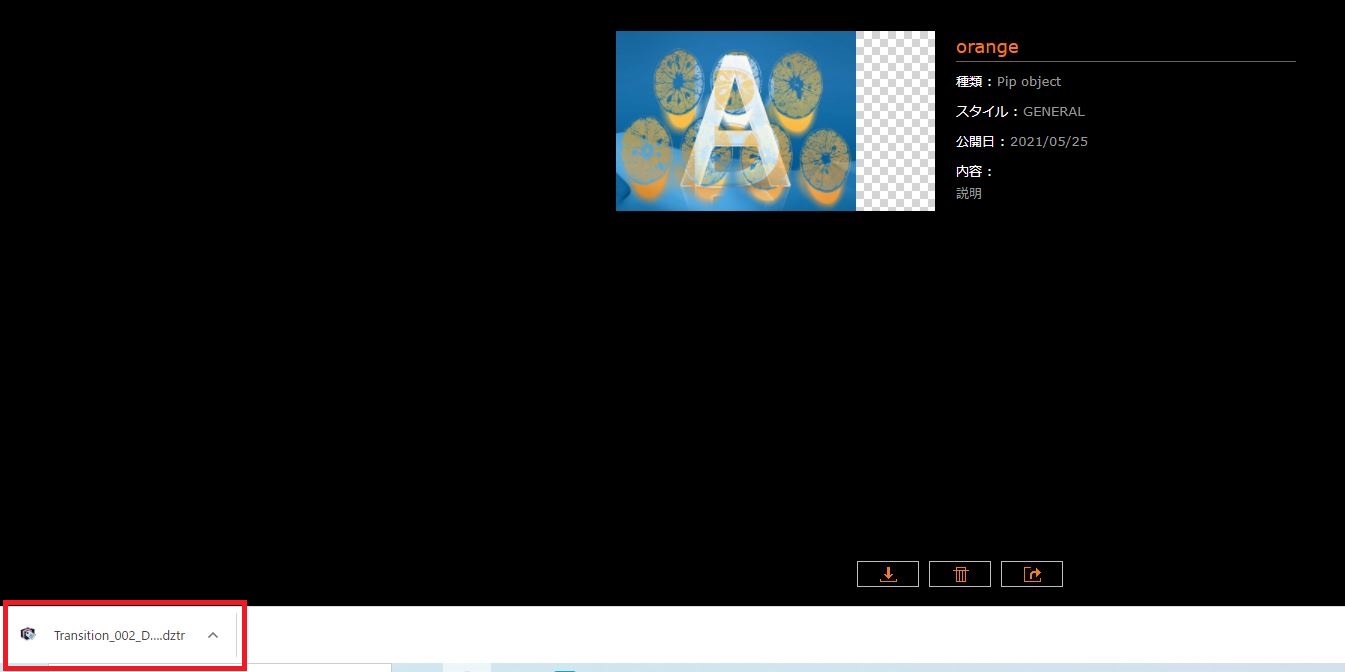
これでダウンロード完了です。
データの送付と読み込み
ダウンロードしたデータを友人などに送付して、受信者はパワーディレクターにデータを読み込むことで、カスタムテンプレートの共有が完了します。
データの送付
ダウンロードしたデータの保存フォルダは、先ほど解説したダウンロード完了画面左下で、「 V 」マークをクリックし、「フォルダを開く」をクリックします。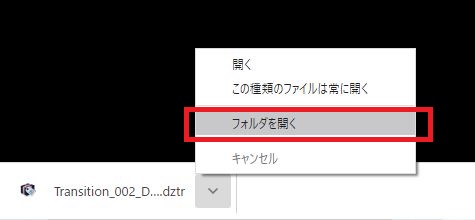
するとダウンロードフォルダが開かれ、データが表示されています。そのデータを共有者に送付します。
データの拡張子は、.dztr .dzt .dzpなど となっているものです。
トランジションテンプレートの場合、.dztrという拡張子になっているものです。
パワーディレクターへ読み込み
データ受信者はPC内にデータを保存します。
PC内に保存したデータをダブルクリックし展開すると、このような表示があれば読み込み完了です。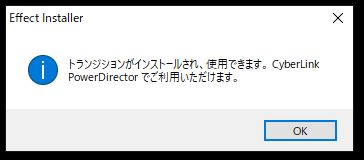
パワーディレクターを起動し、「トランジション」ルーム内の「ダウンロード完了」タグ内に読み込んだカスタムテンプレートが保存されています。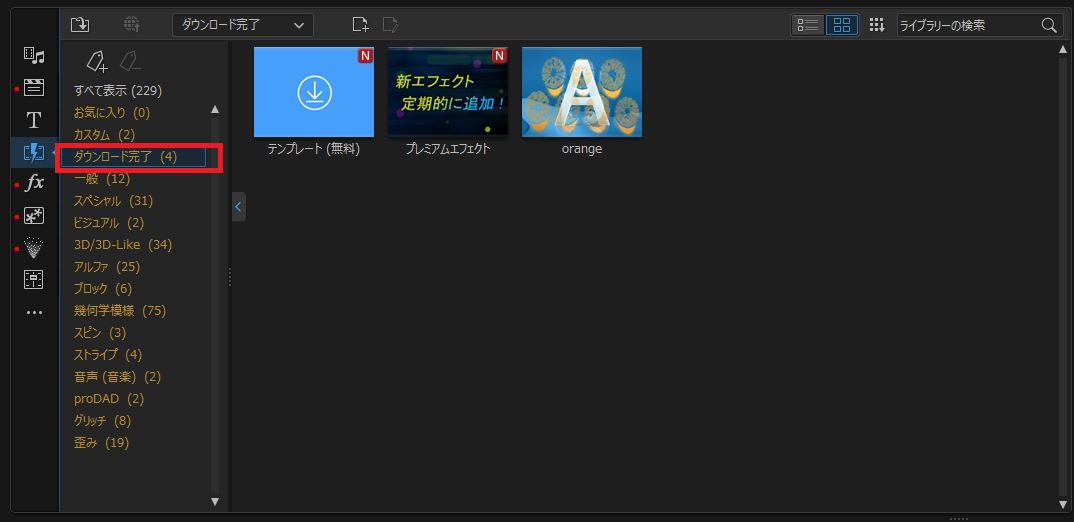
これで共有完了です。
そもそも、なんでアップロードとダウンロード処理が必要なの?
こんな疑問を抱かれた方向けに少しだけお話します。
実はサイバーリンククラウドにアップロードとダウンロードを行わず、カスタムテンプレートの内部データをそのまま友人などと共有することは可能です。
内部データというものは、パワーディレクターソフト内でカスタムテンプレートを作成した際に、PC内に自動的に保存されるデータのことです。
1つのカスタムテンプレートを構成するための内部データは、複数存在します。
内部データをそのままのデータ形式で共有することは可能ですが、以下のリスクがあります。
誤操作のリスク
PC内部に保存してあるカスタムテンプレートの内部データをエクスプローラーを使って扱うと、誤って必要なデータも削除する恐れがあります。
対象のデータのみを扱えば問題ないですが、違うデータの場合カスタムテンプレートが削除されたり、システムデータの場合ですと、パワーディレクターソフトが起動できなくなってしまうことも考えられます。
初心者の方は、サイバーリンククラウドがおすすめ!
今回の解説した方法では、カスタムテンプレートをパワーディレクターソフト内で扱うためわかりやすい。
また、共有者へ送りやすいデータ形式で、データを展開するだけで読み込みができるメリットがあります。
補足
カスタムテンプレートの内部データは、PC内の深いフォルダ階層に自動保存してあり、拡張子もバラバラです。
アップロード・ダウンロードしたデータは、圧縮された拡張子データ(.dztr .dzt .dzpなど)になっているため、データ受信者はデータを展開するだけで、簡単にカスタムテンプレートをパワーディレクターに読み込むことができるようになっています。



コメント