
動画編集初心者の方
- 撮影した動画の不要な部分をカット編集したい
- カット編集にかける時間を短縮したい
✔本記事の内容
- カット編集の様々な方法を解説します
- カット編集の時短テクニックを教えます
この記事を書いている私は、YouTubeでも動画編集に関する投稿を定期的に更新中です。
おかげさまで好評によりチャンネル登録者数増加中!!
こういった私が、解説していきます。
撮影した動画の不要な部分をカット編集したい
パワーディレクターを使ってカット編集をしたい場合、3ステップで行うことができます。
そのステップはこちら!!
- ステップ1 素材の配置
- ステップ2 素材の分割
- ステップ3 不要な部分の削除
順番に解説していきます。
ステップ1 素材の配置
本記事でいう素材の配置とは、パワーディレクターの編集画面において、タイムラインに動画素材を配置することを言います。
動画素材を配置するためには、パワーディレクターに動画素材の読み込みを行う必要があります。
その方法はこちらで詳しく解説しています。
【初心者向】PowerDirectorに写真や動画を読み込む方法
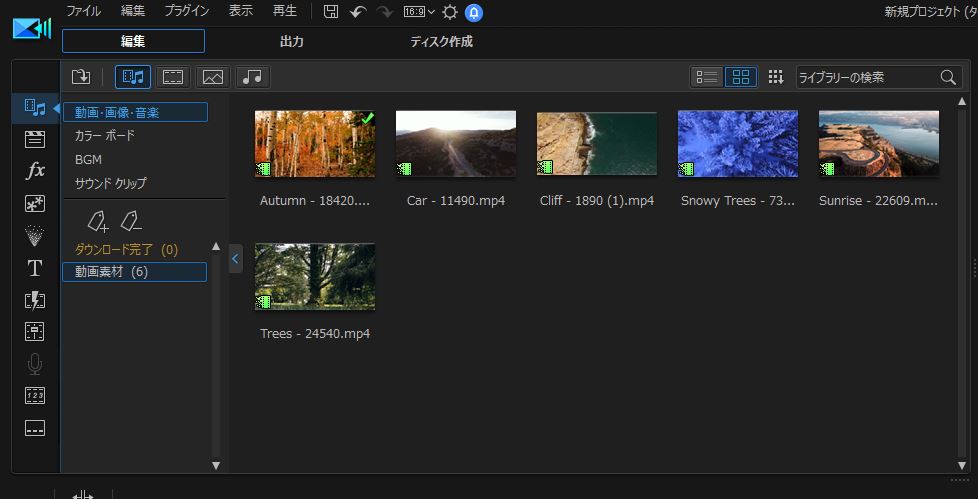
このようにメディアルームに動画素材を読み込むことができたら、タイムラインに動画素材を配置していきます。
ちなみに、パワーディレクターではメディアルームに取り込んだ素材のことを「クリップ」と呼んでいます。
- 動画素材の場合:動画クリップ
- 画像素材の場合:画像クリップ
- BGM素材の場合:BGMクリップ
✔配置する素材が1つの場合
- 対象の動画クリップをクリックして、選択します。選択されると、サムネイル画像の周りが青く表示されます。
- ドラッグ&ドロップでタイムラインに配置します。
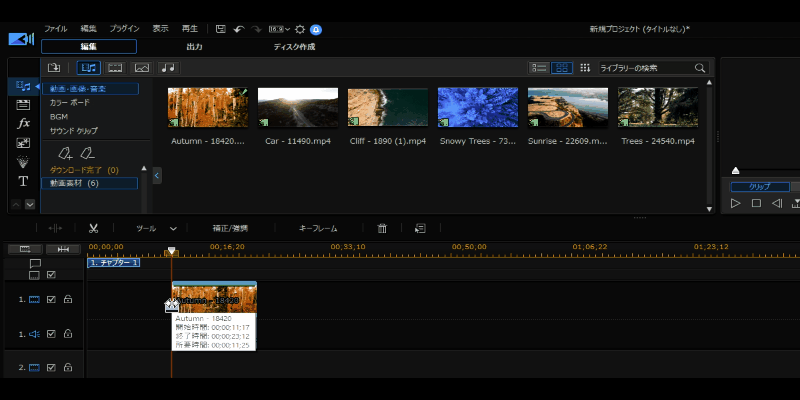
✔配置する素材が2つ以上ある場合
- 対象となる全ての動画クリップをドラッグして、選択します。
- ドラッグ&ドロップでタイムラインに配置します。
ちなみに、Shift(シフト)キーを押しながら、ドラッグ操作をすると、
メディアルーム内の離れた場所にある動画素材でも、連続選択が可能です。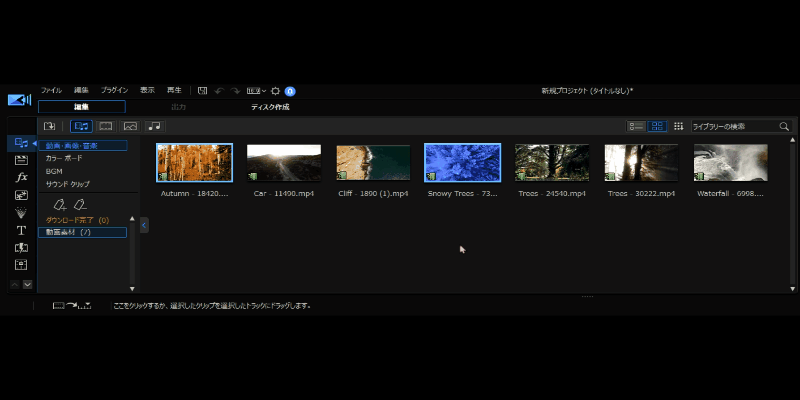
ステップ1である「素材の配置」はこれでほぼ完了ですが、配置した後に動画クリップを移動させる必要があります。
タイムラインに配置した動画クリップを移動させる方法を解説します。
✔動画クリップ配置後に前後位置の移動を行う方法
- 空きスペースへ移動
- 対象の動画クリップをクリックします。(動画クリップが青色に変化します。)
- 「手」のアイコンが表示されたら、ドラッグして左右に動かすことで移動ができます。
- 動画クリップ同士をピッタリ結合
- 上記「1.空きスペースへ移動」と操作方法は同じです。
- ピッタリ結合した際、タイムライン上に青色の縦ラインが表示されますので、その状態でドロップします。
- 動画クリップ同士を重ねる場合の移動
- 上書き
- 挿入
- 挿入してすべてのクリップを移動する
- クロスフェード
クリップが何も配置されていない場所に移動させれば、完了です。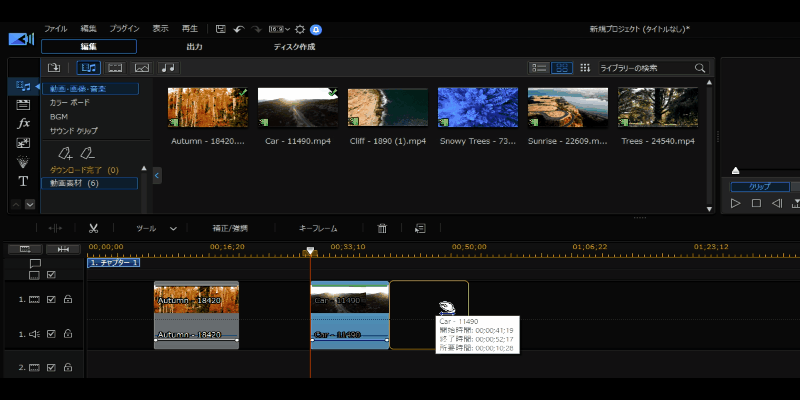
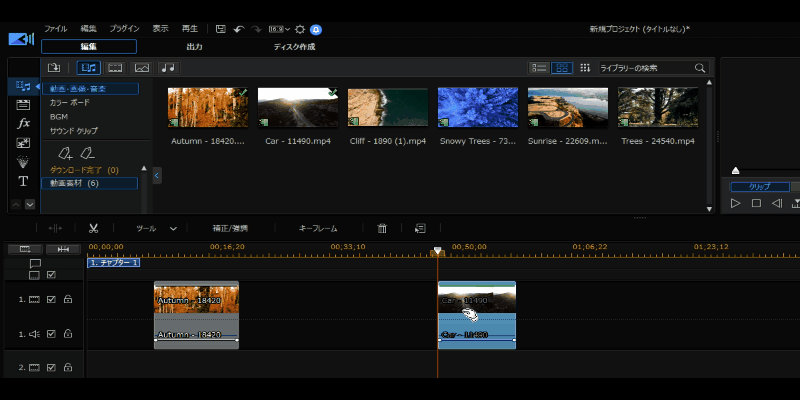
ここでは、動画クリップをタイムライン上で重ねた場合、どのような処理が行われるか説明します。
処理の種類は4種類あります。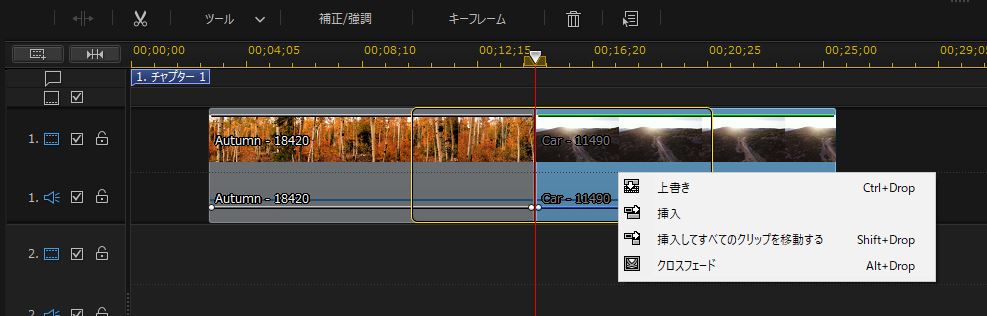
重ねた範囲を削除(削除するのは、重ねられた方の動画クリップ)し、動画をピッタリ結合する処理を行います。削除される時間は、重ねた範囲となります。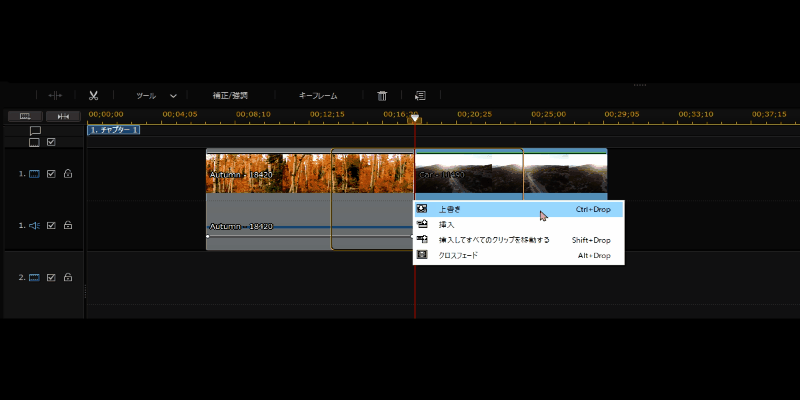
重ねた範囲を切り取り、移動させた動画クリップの末尾にピッタリと配置されます。
要するに、重ねられた動画クリップに割って入るようなイメージです。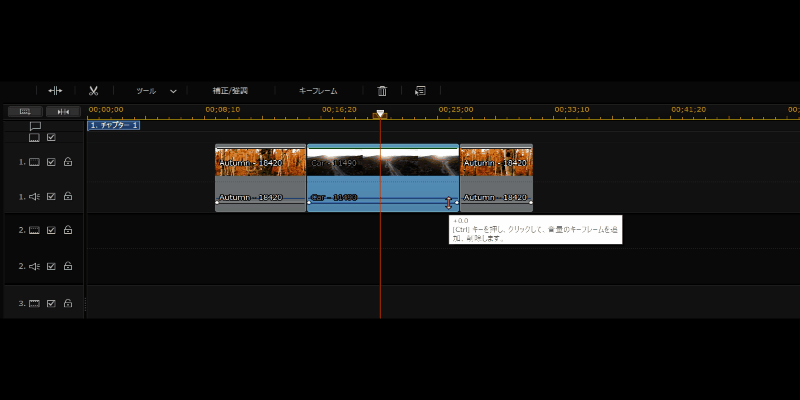
上記「挿入」の処理にプラスして、動画クリップを移動した分の時間を、
他のクリップに対して、ずらす処理を行なってくれます。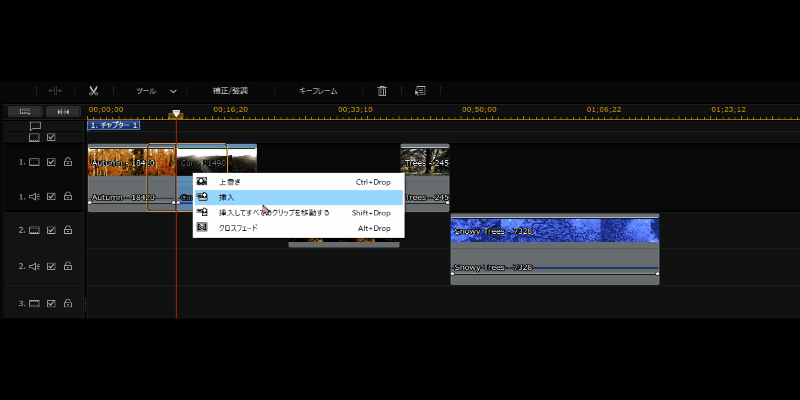
移動によって、重ねた範囲がフェードにより繋がる処理になります。
フェードは、このような処理になります。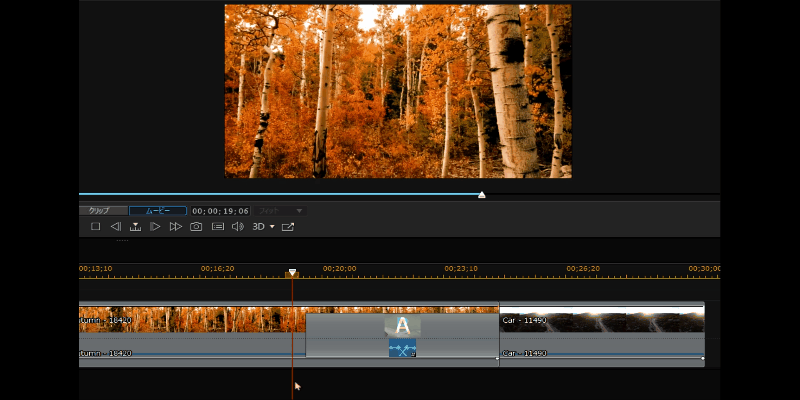
ステップ2 素材の分割
ステップ2では、タイムラインに配置した動画クリップを分割していきます。
その方法は2種類あります。
- アイコンで分割を行う方法
- マウス右クリックで分割を行う方法
個人的には「アイコンで分割を行う方法」が初心者の方には比較的使いやすい方法かと思います。
順番に見ていきましょう。
アイコンで分割を行う方法
- タイムラインスライダーを分割したい位置に移動させます。
- 分割したい動画クリップをクリックします。
- 「選択したクリップを分割」アイコンをクリックします。
タイムラインスライダーの移動方法は、つまみをドラッグして左右に動かします。
または、タイムラインの目盛部分をクリックします。
クリックする前に、「時計」と「左右矢印」が合わさったアイコンが表示されるのを確認しましょう。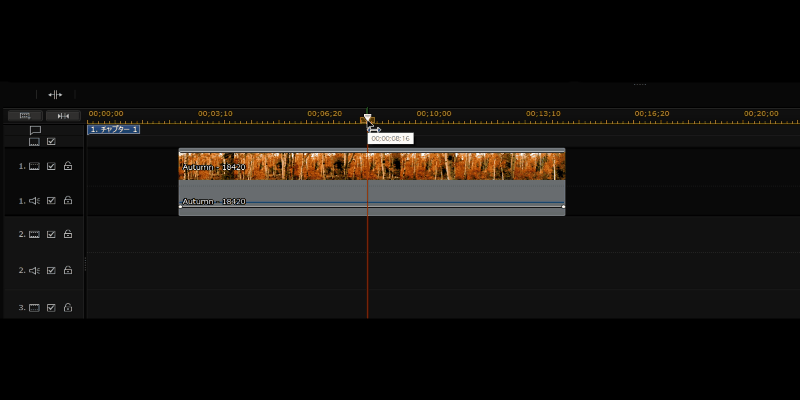
動画クリップをクリック(選択)すると、青色に変化します。
![]()
マウス右クリックで分割を行う方法
アイコンで分割する方法では、
もし仮に動画クリップを選択せずに分割アイコンをクリックすると、
そのスライダー位置に配置されている全トラックを対象に分割がされてしまいます。
なので、どうしてもクリップを選択するのを忘れてしまう方や、違う方法を知りたい方は、
マウスの右クリックで分割する方法をご紹介します。
- タイムラインスライダーを分割したい位置に移動させます。
- 分割したい動画クリップにマウスカーソルを移動させ、右クリックをします。
- 分割 をクリックします。
右クリックすると、「その他の機能」に関する表示がされます。
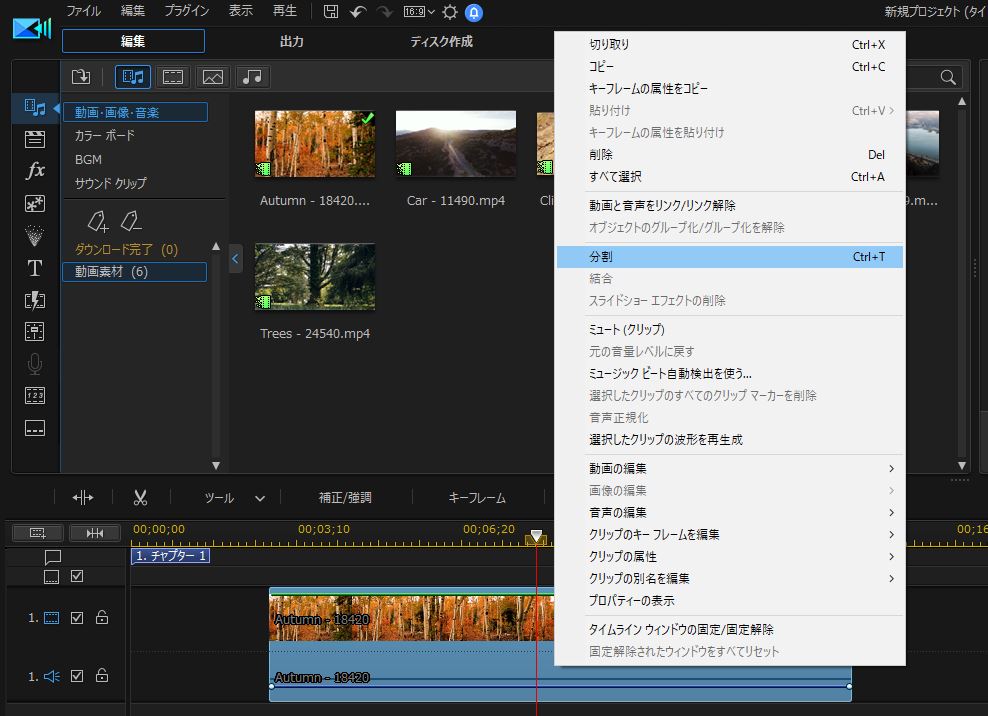
ステップ3 不要な部分の削除
最後のステップでは、分割して出た不要な動画クリップの削除方法を解説します。
削除方法には3種類あります。
3種類は以下のとおりです。
- 削除して間隔はそのままにする
- 削除して間隔を詰める
- 削除、間隔を詰めて、すべてのクリップを移動する
その3種類の違いは、
削除後の処理をどのようにしたいか・・・
で変わってきますので、特徴を理解して、編集場面毎で使い分けができるようになりましょう。
前提条件として、
下の画像のように、タイムラインに動画クリップを配置しています。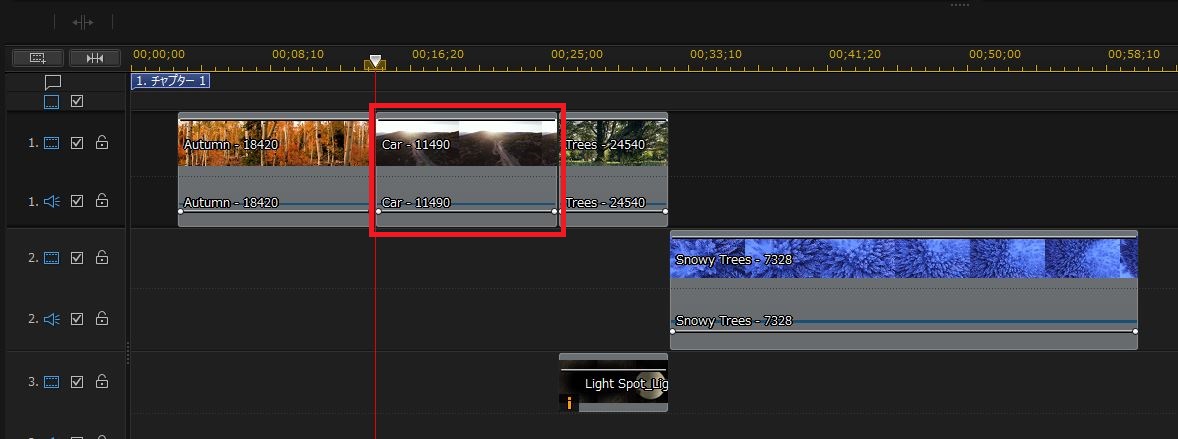
この中の赤枠で示す動画クリップを削除してみます。
- 手順1 削除したい動画クリップをクリックします。
手順2 選択されると、動画クリップが青色に変わります。
手順3 キーボードのdelete(デリート)キーを押します。
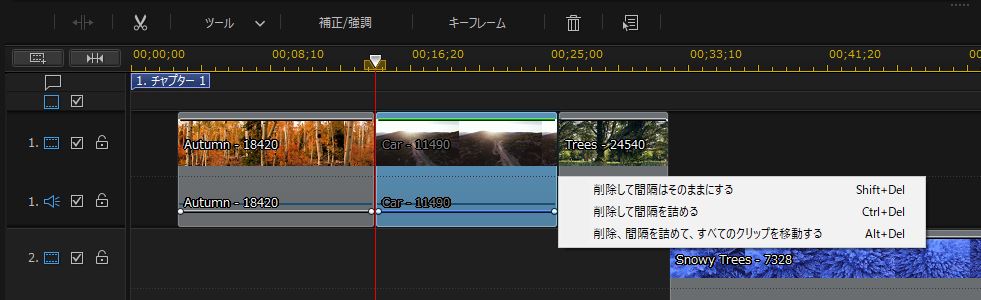
手順3を行うと、このようなメニュー画面が表示されますので、
各メニューの処理がどのようになるのか1つずつ解説していきます。
削除して間隔はそのままにする
選択した動画クリップを削除し、そのクリップの間隔が空白になります。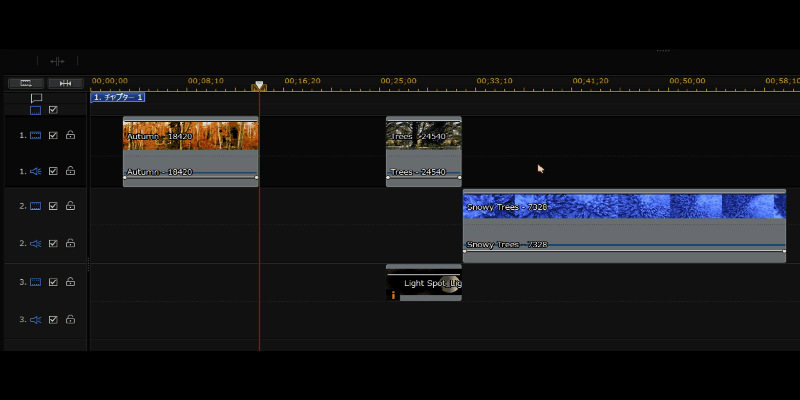
削除して間隔を詰める
選択した動画クリップを削除し、同一トラックに配置されているクリップが詰められます。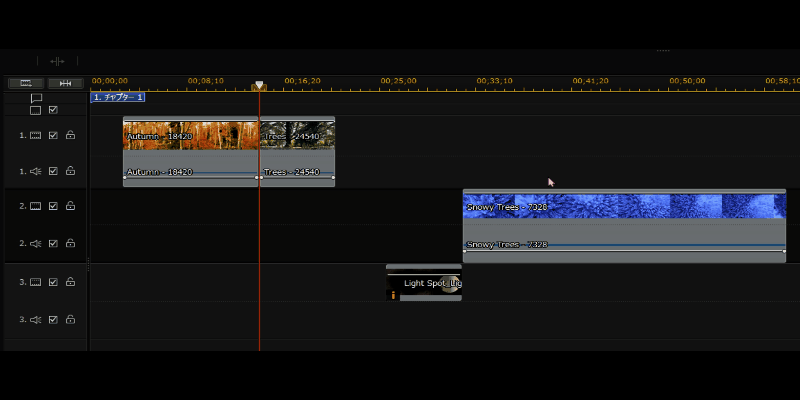
削除、間隔を詰めて、すべてのクリップを移動する
選択した動画クリップを削除し、全トラックに配置されているクリップが詰められます。
「削除して間隔を詰める」と似ていますが、詰められるクリップの対象が、
削除した動画クリップの同一トラックではなく、タイムラインの全トラックが対象になります。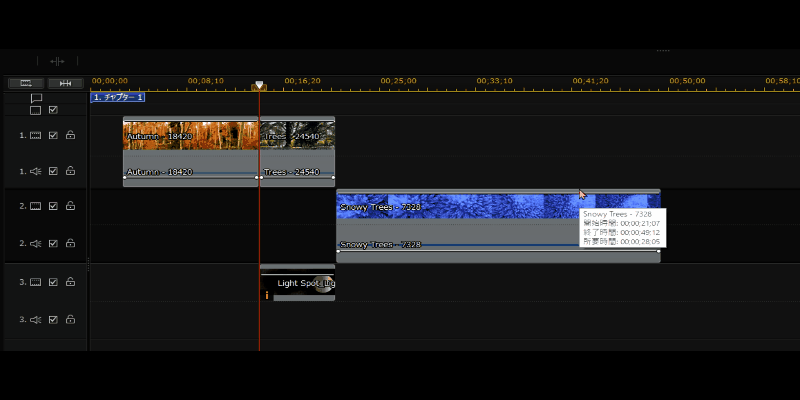
ここまで解説したカット方法は、1つの動画クリップから不要な部分を削除するという方法でした。
しかし、運動会などで長い時間撮影した1本の映像の中に、必要なシーンが複数ある場合、
今回の方法では少し手間がかかってしまいますよね?
そんなとき、今回解説した方法よりもっと便利な方法がパワーディレクターの機能にあります。
その機能をマルチトリミングと言います!!
詳しい内容は、PowerDirectorでカット編集する3種類の方法でご紹介しています。
カット編集にかける時間を短縮したい
動画編集を行う際に、必ずと言っていいほど行う作業がカット編集です。
また、カット編集は何回も行うことが多いので、かける時間を短縮することで、
動画編集にかける時間も大幅に短縮することができます。
そこで、より短時間でカット編集ができるような方法をご紹介します。
ショートカットキーを活用して時短
パワーディレクターには、ホットキーと呼ばれるショートカットキーがあります。
通常マウス操作で行う作業をキーボードのボタンを押すことで代用することができる便利な機能です。
慣れるまでに少し時間がかかるかもしれませんが、繰り返し行うことで覚えることができ、
編集時間が大幅に短縮されます。
分割のショートカットキー
- 「control(コントロール)」キー + 「 T 」 (同時押し)
削除のショートカットキー
- 削除して間隔はそのままにする
- 削除して間隔を詰める
- 削除、間隔を詰めて、すべてのクリップを移動する
「Shift(シフト)」キー + 「Delete(デリート)」キー (同時押し)
「Control(コントロール)」キー + 「Delete(デリート)」キー (同時押し)
「Alt(オルト)」キー + 「Delete(デリート)」キー (同時押し)
パワーディレクターには、分割や削除以外にも様々なショートカットキーがあります。
その中でも私が厳選したよく使うショートカットキーをご紹介します。
活用すれば動画編集速度が激変します!!動画でご覧ください。(ミュートでも視聴可能)
カット位置(冒頭・中間・最後)に応じた方法で時短
これまで解説してきた内容は、「分割」して不要なクリップを「削除」するという方法でした。
しかし、もっと少ない手順でカット編集を行うことも可能です。
その方法をご紹介します。
クリップ冒頭と最後に適用できる時短方法
この方法は、動画クリップの「冒頭」または、「最後」の部分にのみ適用することが可能です。
タイムラインに配置したカットしたい動画クリップをクリックし、
冒頭または、最後にカーソルを移動させると、「白い左右の矢印」のマークに変化します。
その状態で左右にドラッグします。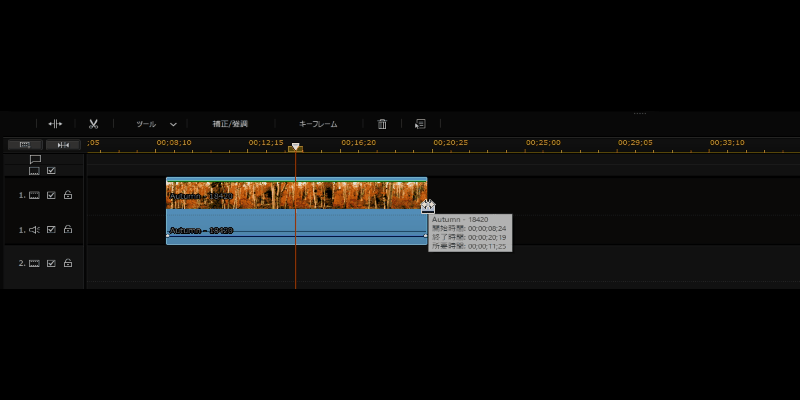
例えば、
✔冒頭をカットしたい場合・・・
右方向に移動することで、カットすることが可能です。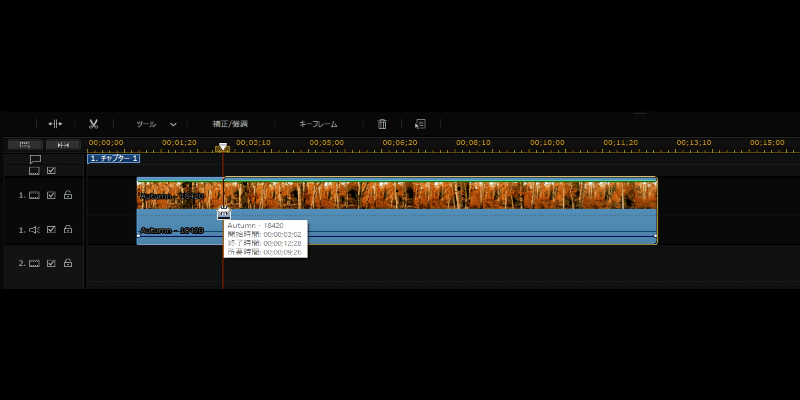
✔最後の場合・・・
左方向に移動することで、カットすることが可能です。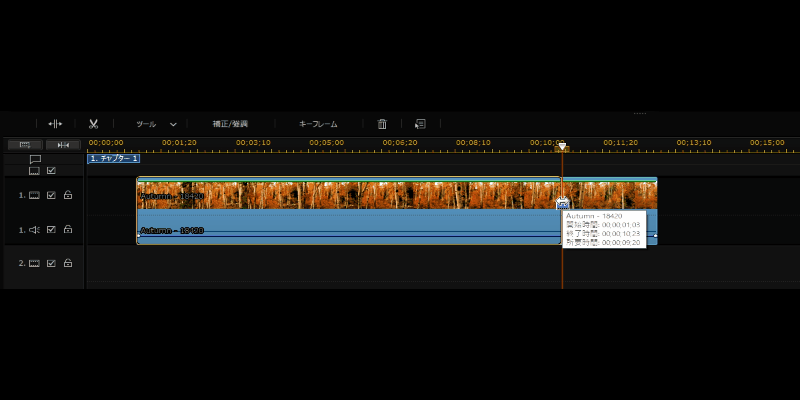
動画中間に適用できる時短方法
この方法は、指定した範囲を1回の操作で削除できます。
範囲を指定するためには、タイムラインスライダーのつまみに注目してください。
つまみの左右にオレンジ色の四角形がありますので、
そこにマウスカーソルを移動させると、マウスの色がオレンジ色に変わります。
その状態でドラッグして、範囲を指定します。
最後にDelete(デリート)キーを押します。
これで、不要な部分の削除が完了しました。
今回は、カット編集に関する解説を行いましたが、
基本操作についてもっと知りたい方は、動画でも紹介しています。
【初心者さん向】まずこれをみてください!パワーディレクターの使い方



コメント