
色んなモードがあるけど、いったいどれを使えばいいの?
編集画面が複雑で、機能がわからない!
✔本記事の内容
- パワーディレクターの起動方法をまとめました
- 各モードを説明します
- 編集画面上の機能についてまとめました
この記事を書いている私は、YouTubeでも動画編集に関する投稿を定期的に更新中です。
おかげさまで好評によりチャンネル登録者数増加中!!
こういった私が、解説していきます。
パワーディレクターを始めて使うので、起動方法の流れを知りたい
始めてパワーディレクターを使う方向けに、起動方法の流れを解説します。
起動方法
パワーディレクターのソフトインストールが完了したら、以下の方法で起動させます。
デスクトップ上のパワーディレクターのアイコンがある場合は、そのアイコンをダブルクリックします。
アイコンが無い場合は、PCのスタートメニューからパワーディレクターのソフトを選択し、起動します。
![]()
すると、このような画面が表示されます。
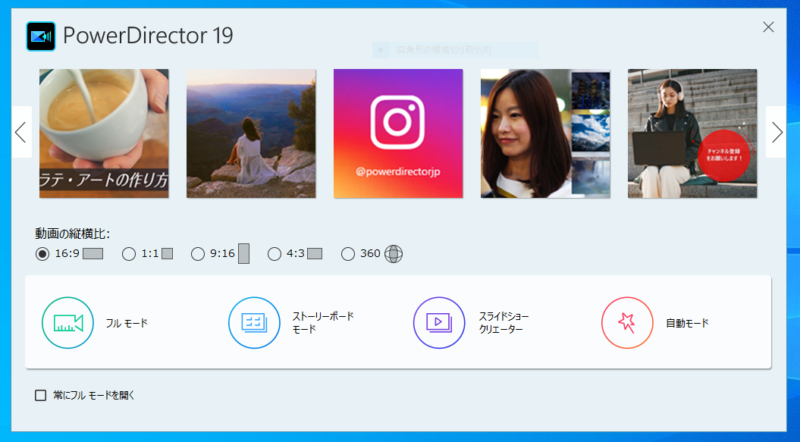
これでパワーディレクターの起動は完了です。
動画の縦横比
パワーディレクターの起動が完了したら、動画の縦横比を設定します。
縦横比のことは、アスペクト比と言われたりします。
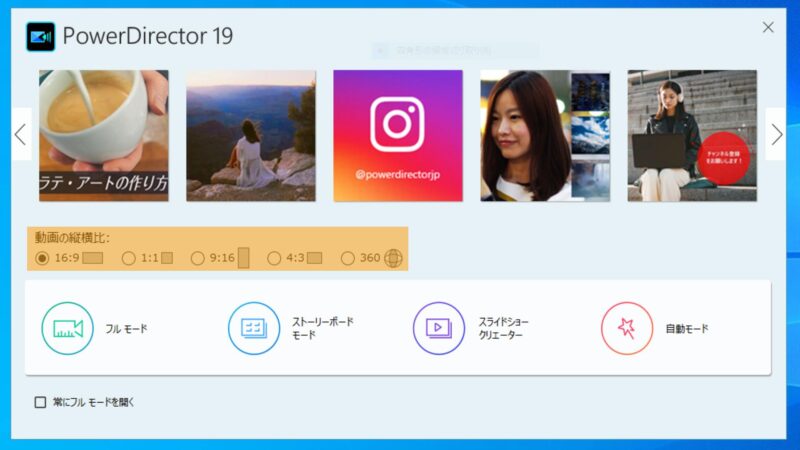
パワーディレクター19では、5種類の縦横比が用意されています。
- 16:9
地上デジタル、Youtube、最近のPCモニターなどがこれになります。
横16、縦9 の比率で、最近はこの縦横比が一般的となっています。 - 1:1
これは正方形の縦横比で、インスタグラムでよく使用されています。
iPhoneや、スマホ内臓のカメラなどでもよく見かける縦横比なので、
見慣れたものかと思います。 - 9:16
16:9の比率を90度傾けたものになります。
横9、縦16の比率になります。 - 4:3
アナログテレビがこの比率で、古い規格になります。
横4、縦3 の比率で、ひと昔前はこれが一般的なものでした。 - 360
360度の映像を編集することができます。
ただし、編集前の映像は360度カメラで撮影されたものを使用する必要があります。
この記事では、一般的によく使われる16:9に設定した場合で解説します。
もし、ここで誤った縦横比を選んでしまっても、後ほど解説する編集画面でも
変更できるので、安心してください。
色んなモードがあるけど、どれを使えばいいの?
パワーディレクター19では、4つのモードが選択可能です。
4つのモードは、以下のとおりです。
- フルモード
- ストーリーボードモード
- スライドショークリエーター
- 自動モード
各モードにはどのような特徴があり、どんな時に使用するのか、順番に解説します。
フルモード ※一般的によく使用する
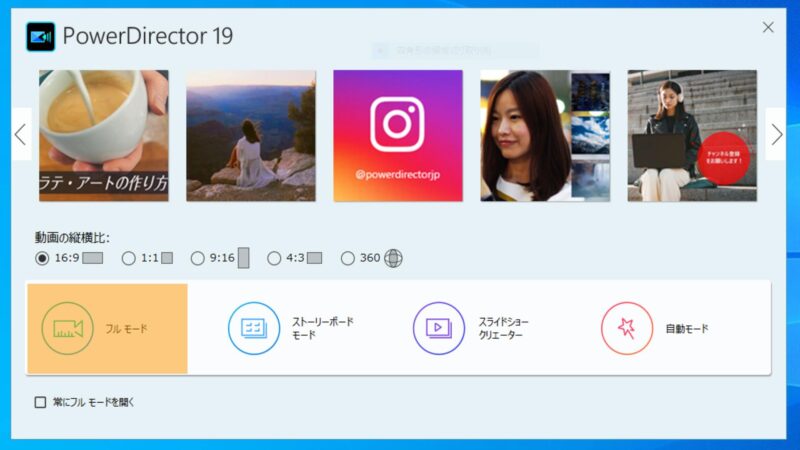
このモードが動画編集で使用される一般的なモードです。
パワーディレクターの全機能を利用することができます。
ストーリーボードモード
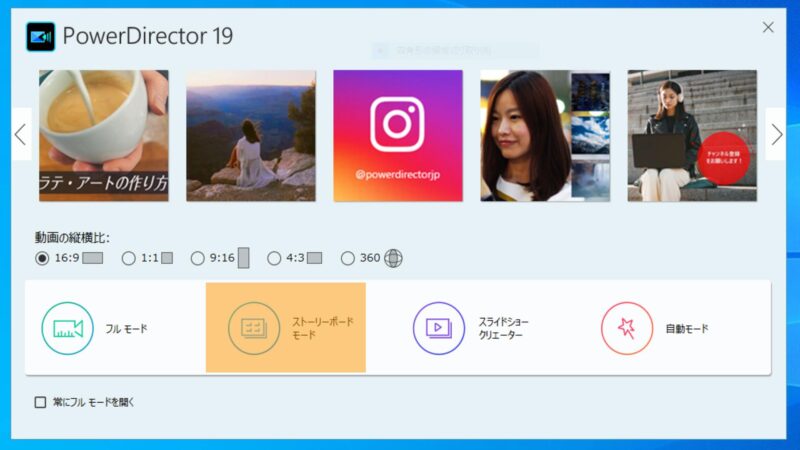
動画の構成を考える時に使用すると有効なものです。
大まかな構成を練るのに役にたちます。
スライドショークリエーター
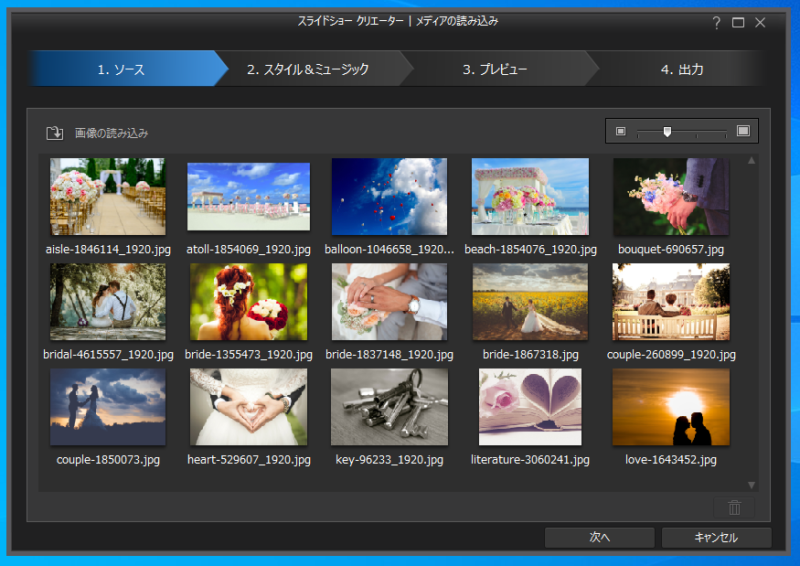
写真のみで動きのある映像をつくることができます。
演出効果や、BGMのテンプレートが用意されていますので、
かんたんにスライドショーを作ることができます。
自動モード
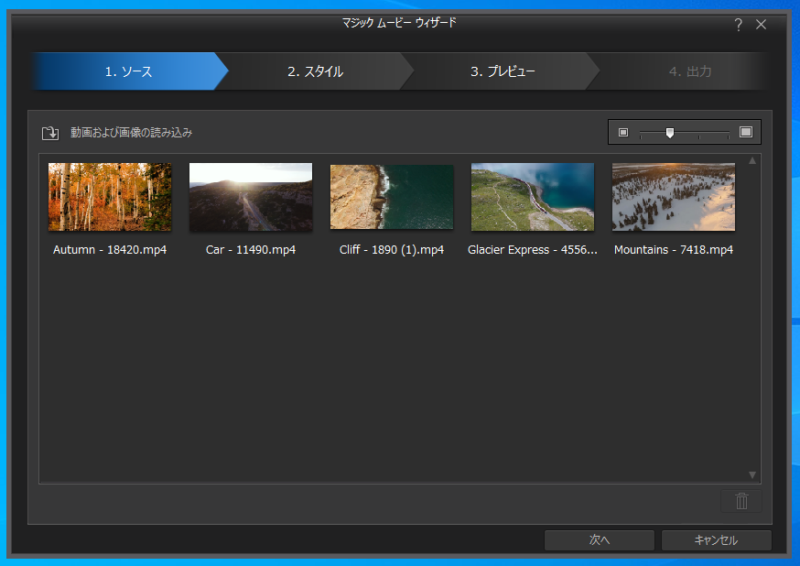
動画と画像の素材を準備し、画面に表示される指示通りに進めると、
かんたんに動画作品を仕上げることができます。
4ステップで完成するので、楽につくることができます。
編集画面が複雑で、機能がわからない
こちらは、
縦横比16:9、
モード設定フルモード
にしたときの編集画面です。
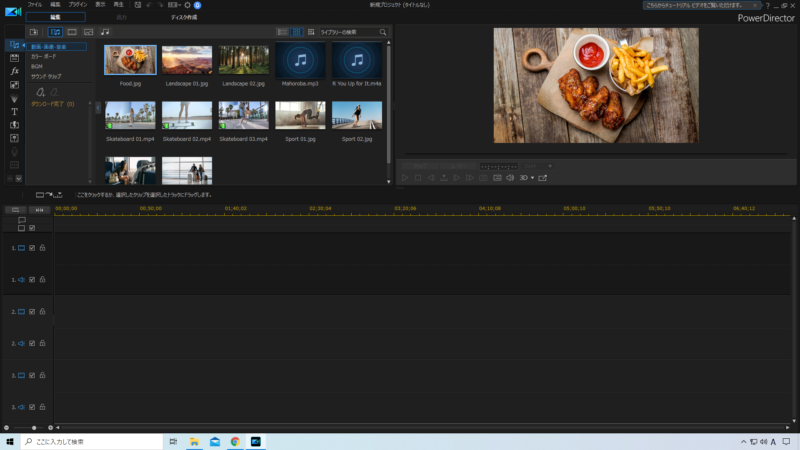
編集画面の見た目は複雑で、最初は難しく感じるかもしれません。
しかし、役割毎に分けると、大きく3つになります。
ですので、難しく考えず、気楽に見ていきましょう。
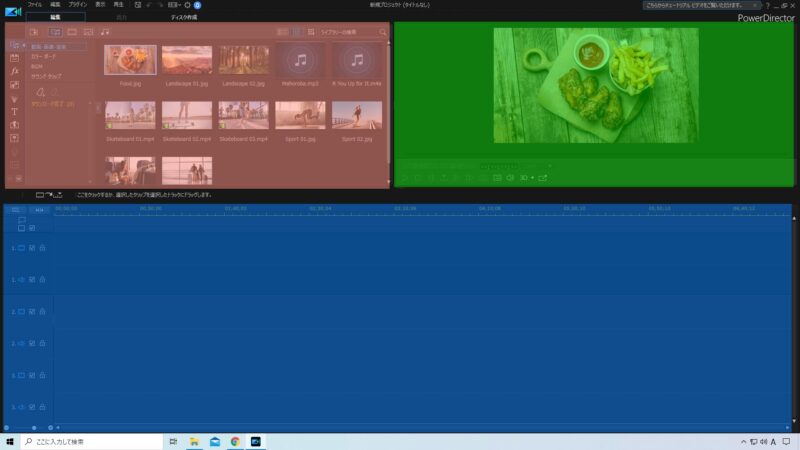
大きく3つにわけた、各役割の名称は、
- ルーム画面(ピンク色部分)
- タイムライン画面(青色部分)
- プレビュー画面(緑色部分)
となります。
それでは、各画面の機能について詳しく見ていきましょう。
ルーム画面機能の紹介
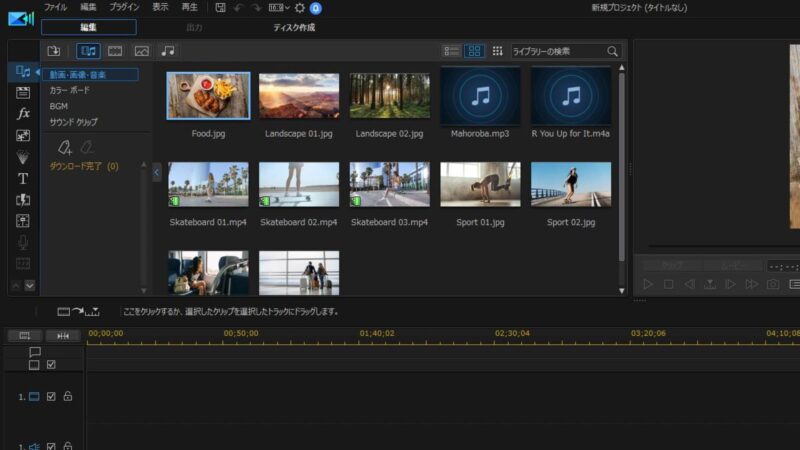
ルームには以下の種類があり、ルーム画面項目の上から
- メディアルーム
- プロジェクトルーム
- エフェクトルーム
- ビデオオーバーレイルーム
- パーティクルルーム
- タイトルルーム
- トランジション
- 音声ミキシングルーム
- ナレーションルーム
- チャプタールーム
- 字幕ルーム
となっております。
とても多くの種類がありますので、
いまいちイメージが湧かなくても、
使いながら慣れていけば、問題ありません。
ルームの種類によって、機能が異なります。
例えば・・・
自分で撮影した写真や動画を取り込みたい場合
メディアルームを使って取り込みます。
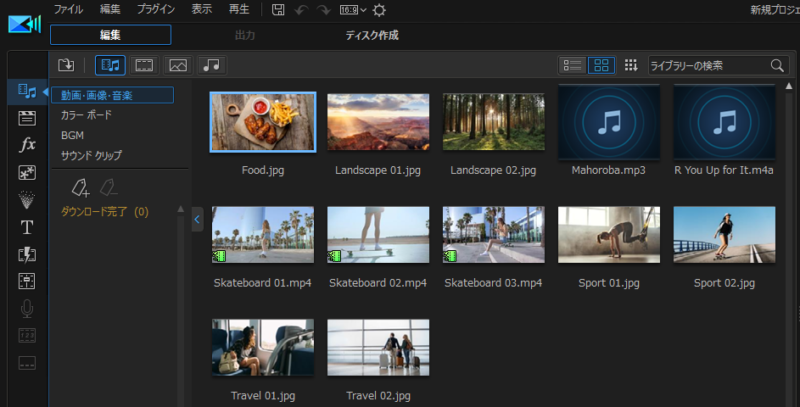
画面左上にあるフォルダマークをクリックし、
メディアファイルの読み込みをクリックすると、
ダイアログボックスが開くので、
写真や動画など指定し、取り込む流れになります。
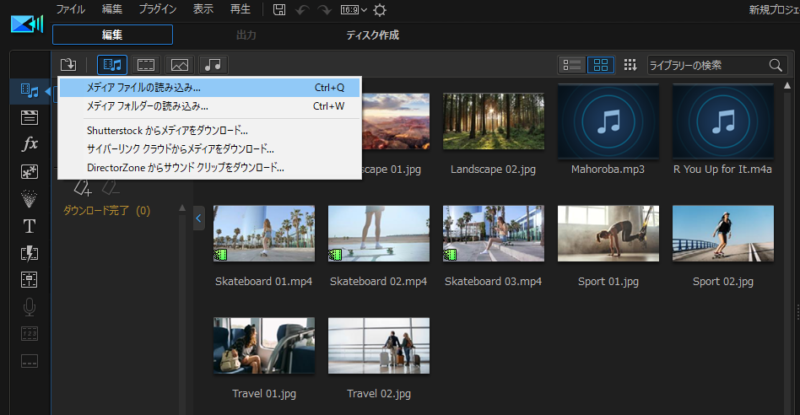
【初心者向】PowerDirectorに写真や動画を読み込む方法ではもっと詳しく、初心者の方でも分かりやすく解説しています。
動画にタイトルを挿入したい場合
タイトルルームに切り替えて、あらかじめ用意されている
テンプレートを挿入したりして編集することができます。
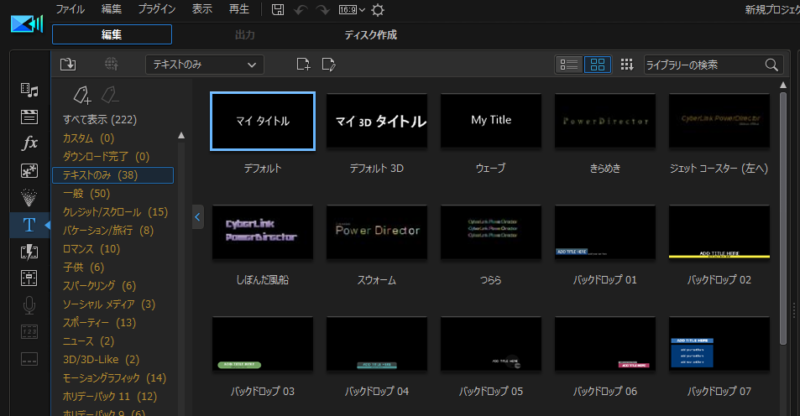
パワーディレクターでは、とってもかんたんに動画に文字を表示させることができます。
PowerDirectorでテロップや字幕の文字を表示させる方法で詳しく解説しています。
タイムライン画面機能の紹介
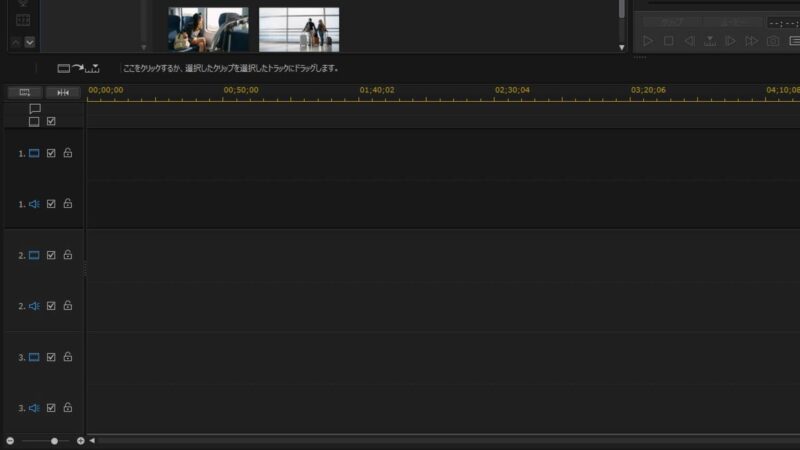
タイムラインは、かんたんに言いますと、
「作業場」のようなものです。
初心者の方が最初に知っておくと、
編集作業がはかどる5つの事をご紹介します。
素材をタイムラインに配置する
ルームにある素材をドラッグ&ドロップで、タイムラインに並べて、
様々な編集を行います。
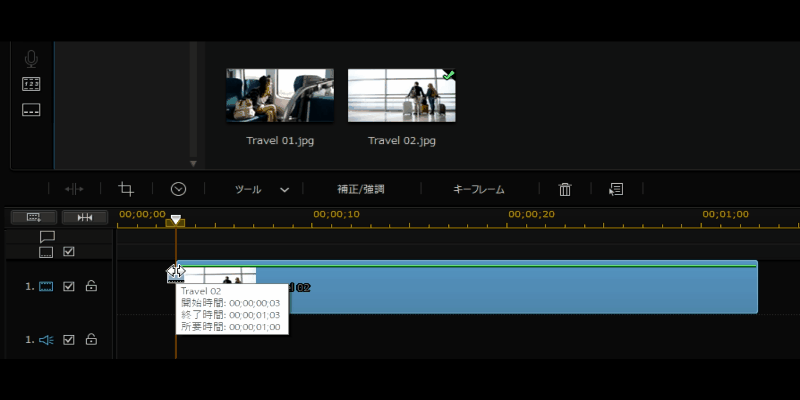
タイムラインのトラック
時間軸にそって素材を並べることで編集していきます。
素材を並べるラインのことをトラックといいます。
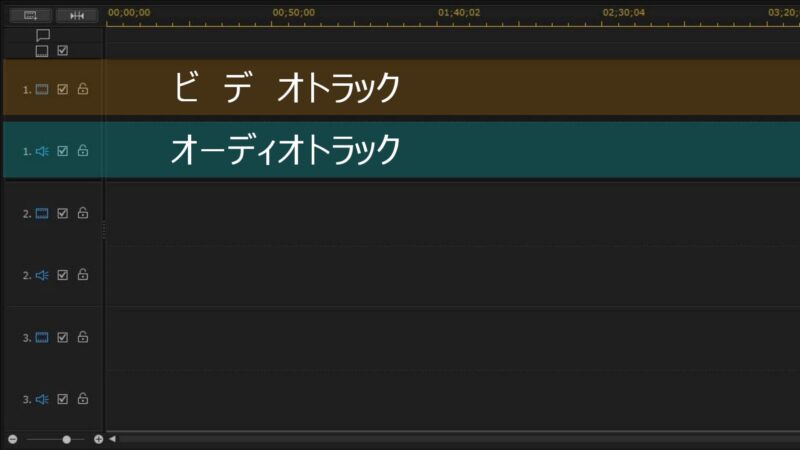
タイムラインスライダー
タイムライン画面にある赤い縦線のつまみは、タイムラインスライダーといい、
このスライダーの位置がプレビュー画面に表示されます。
スライダーの移動はつまみをドラッグしながら、左右に移動させます。
素材の配置順序
タイムラインに配置する素材は、基本的に下に配置したものが、
プレビューしたときに、上に重なるように表示されます。
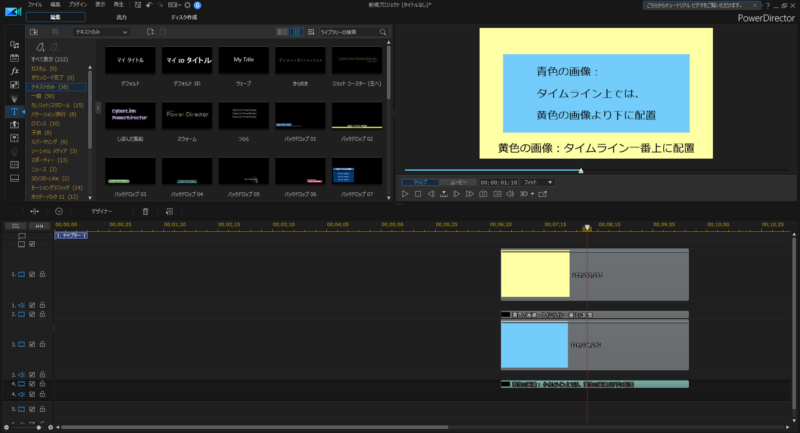
タイムラインの拡大、縮小
編集を進めていくと、タイムラインの時間軸を調整する必要がでてきます。
なぜかというと、短い時間軸で編集したい場合は拡大したり、
動画全体を眺めるためには、縮小したりするためです。
その方法は3つあります。
- その1
- その2
- その3
タイムラインの時間軸にマウスカーソルを移動させ、時間軸上でドラッグします。
右方向にドラッグすると拡大、左方向にドラッグすると縮小します。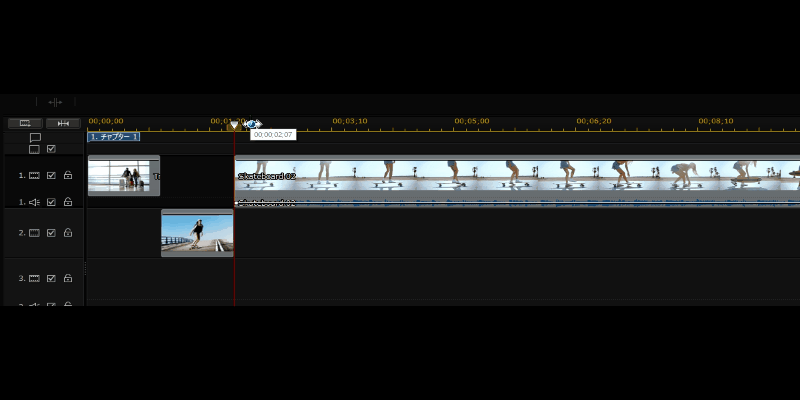
タイムライン画面左下の「+」(プラス)ボタンで拡大、「ー」(マイナス)ボタンで縮小します。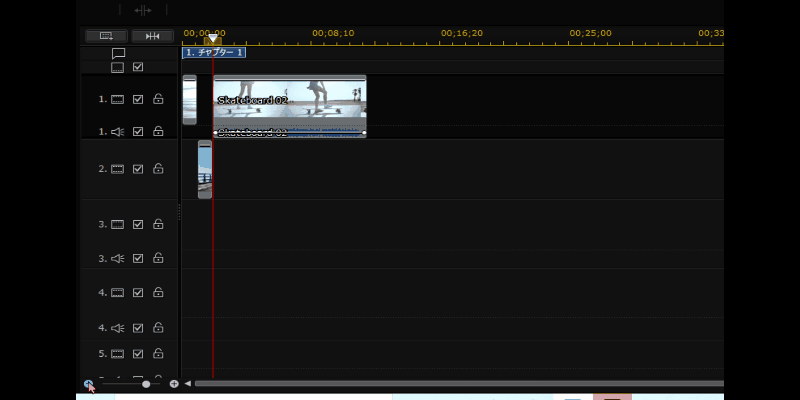
「ctrl」(コントロール)キーを押しながら、マウスロールを動かすことで拡大、縮小できます。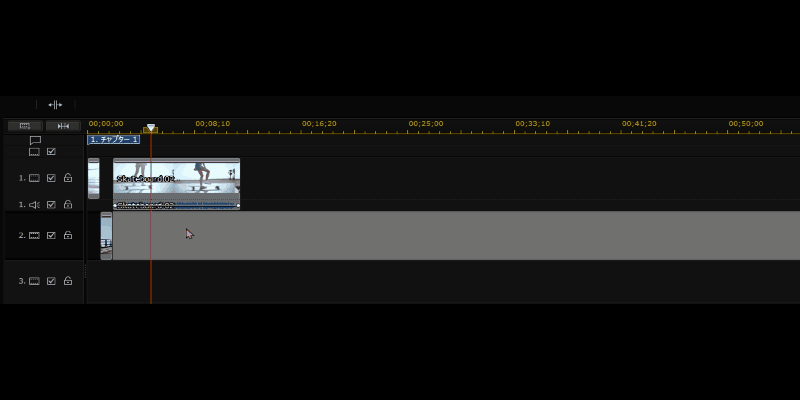
お好みの方法で試してみるといいですね!
プレビュー画面機能の紹介
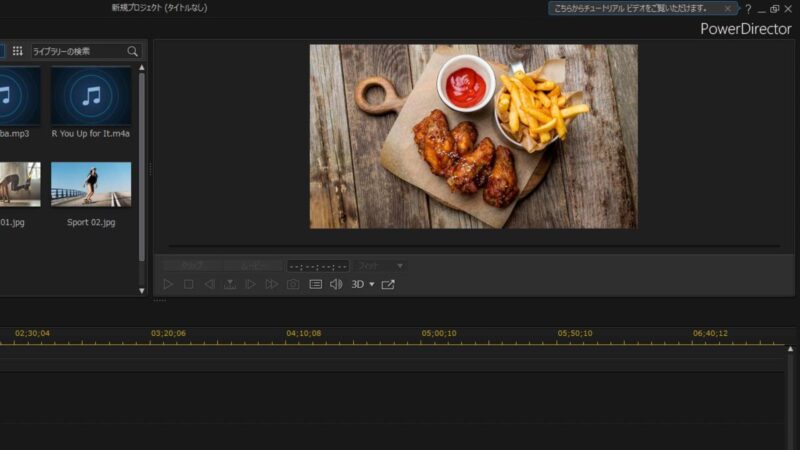
プレビュー画面は、動画の編集内容を確認するために使います。
思ったとおりに編集できているか、都度確認しましょう!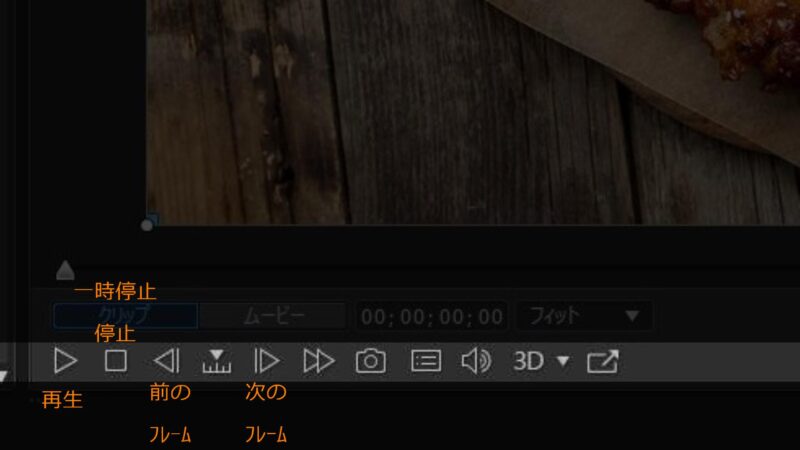
「再生」、「一時停止」、「停止」などの操作は、プレビュー画面に表示されている各ボタンを
クリックすることで実行できます。
そのほかよく使う機能として、1フレーム(1コマ)単位で移動できるボタンがあります。
動画編集を行なう際、上記の操作を全てマウスで行うととても時間がかかり、非効率です。
そんなときは、キーボードのキーだけで操作することをオススメします。
- 再生、一時停止 : 「Space」(スペース)キー
- 停止 : 「Ctrl」(コントロール) + 「 / 」(スラッシュ) 同時押し
- 1フレーム進む : 「 > 」(大なり)キー
- 1フレーム戻る : 「 < 」(小なり)キー
ここまで理解できたら、さっそく動画編集をしていきましょう!!
動画編集の第一歩は、写真や動画などの素材をパワーディレクターに読み込むことです。
読み込み方法をわかりやすくまとめています。
【初心者向】PowerDirectorに写真や動画を読み込む方法
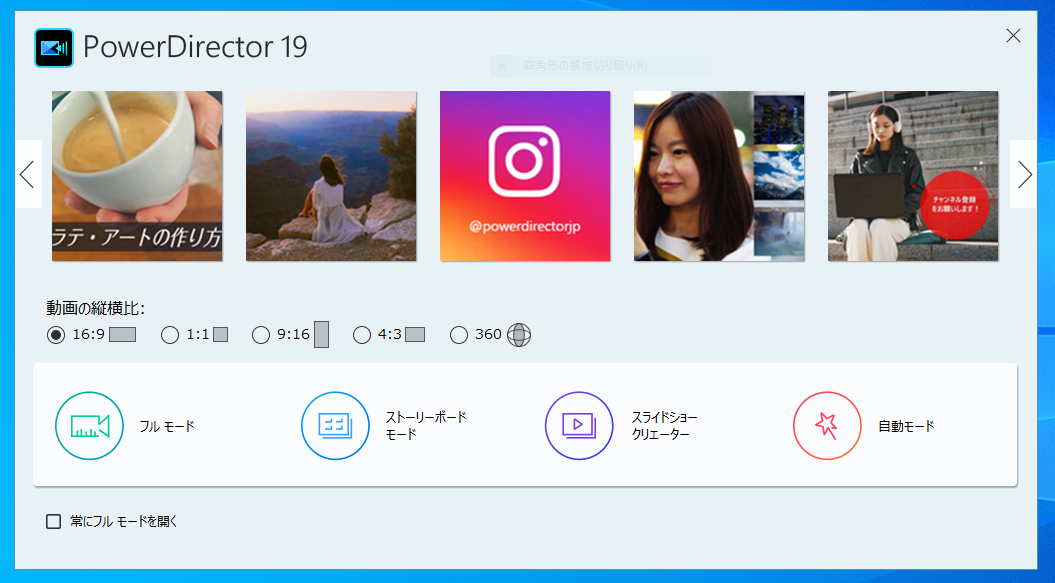



コメント