
動画編集初心者の方
- 撮影した動画の不要な部分をカットして、必要な部分を残したい!
- 1つの動画の中で必要な部分が複数ある場合、どうしたらいいの?
✔本記事の内容
- カット編集の様々な方法を解説します
- 目的に応じたカット編集ができるようになります
この記事を書いている私は、YouTubeでも動画編集に関する投稿を定期的に更新中です。
おかげさまで好評によりチャンネル登録者数増加中!!
こういった私が、解説していきます。
パワーディレクターを使ってカット編集を行いたい場合、
その方法を目的別に大きく2つに分けることができます。
- 撮影した動画の不要な部分をカットして、必要な部分を残したい!
- 1つの動画の中で必要な部分が複数ある場合、どうしたらいいの?
・タイムライン上で編集を行う方法
・シングルトリミングを使用する方法
この2つの方法があります。
・マルチトリミングを使用する方法
それでは、詳しく解説します!
撮影した動画の不要な部分をカットして、必要な部分を残したい!
タイムライン上で編集を行う方法
タイムライン上で編集を行う場合、3ステップで行います。
- ステップ1 素材の配置
- ステップ2 素材の分割
- ステップ3 不要な部分の削除
ステップ1 素材の配置
素材の配置とは、パワーディレクターの編集画面において、タイムラインに動画素材を配置することを言います。
動画素材を配置するためには、パワーディレクターのメディアルームに動画素材の読み込みを行う必要がありますので、その方法もマスターしておきましょう。
【初心者向】PowerDirectorに写真や動画を読み込む方法
にその方法を記載していますので、そちらを一度ご覧頂けると、わかりやすいと思います。
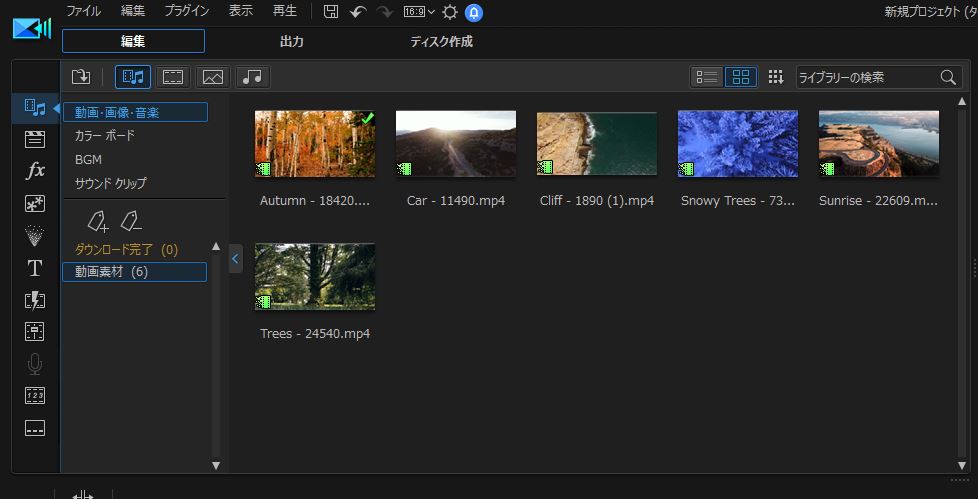
このようにメディアルームに動画素材を読み込むことができたら、タイムラインに動画素材を配置していきます。
ちなみに、パワーディレクターではメディアルームに取り込んだ素材のことを「クリップ」と呼んでいます。
✔配置する素材が1つの場合
- 対象の動画クリップをクリックして、選択します。選択されると、サムネイル画像の周りが青く表示されます。
- ドラッグ&ドロップでタイムラインに配置します。
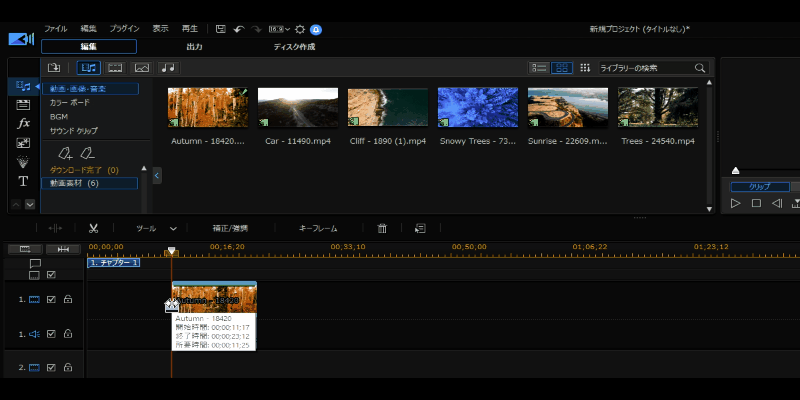
✔配置する素材が2つ以上ある場合
- 対象となる全ての動画クリップをドラッグして、選択します。
- ドラッグ&ドロップでタイムラインに配置します。
ちなみに、Shift(シフト)キーを押しながら、ドラッグ操作をすると、
メディアルーム内の離れた場所にある動画素材でも、連続選択が可能です。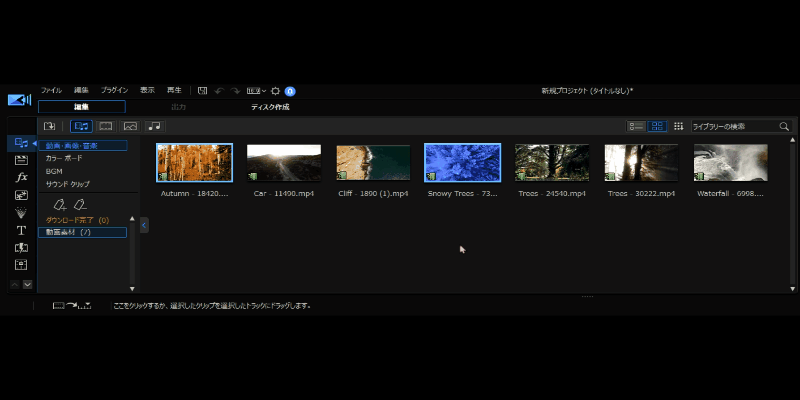
ステップ1である「素材の配置」はこれで完了です。
ステップ2 素材の分割
ステップ2では、タイムラインに配置した動画クリップを分割していきます。
- タイムラインスライダーを分割したい位置に移動させます。
- 分割したい動画クリップをクリックします。
- 「選択したクリップを分割」アイコンをクリックします。
タイムラインスライダーの移動方法は、つまみをドラッグして左右に動かします。
または、タイムラインの目盛部分をクリックします。
クリックする前に、「時計」と「左右矢印」が合わさったアイコンが表示されるのを確認しましょう。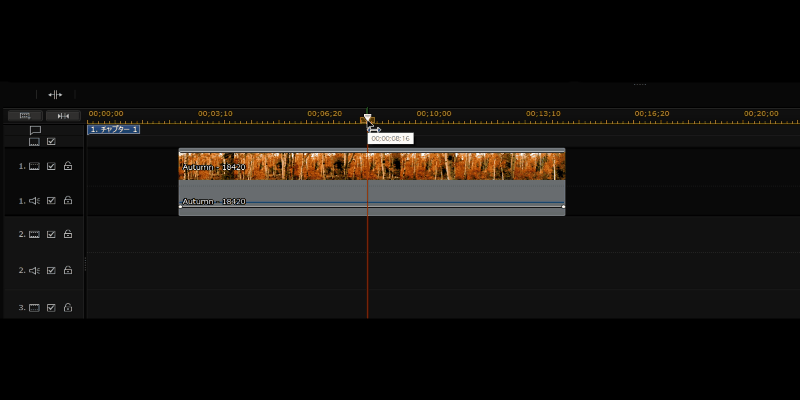
動画クリップをクリックすると選択され、青色に変化します。
![]()
ステップ3 不要な部分の削除
最後のステップでは、分割して出た不要な動画クリップの削除方法を解説します。
削除方法には3種類あります。
3種類は以下のとおりです。
- 削除して間隔はそのままにする
- 削除して間隔を詰める
- 削除、間隔を詰めて、すべてのクリップを移動する
前提条件として、このように動画クリップをタイムラインに配置しています。
この中の赤枠で示す動画クリップを削除してみます。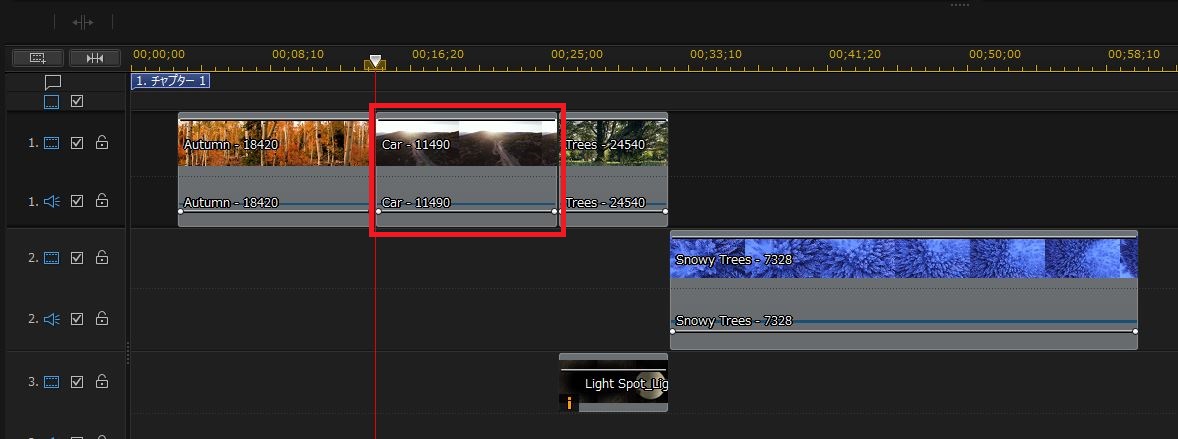
- 手順1 削除したい動画クリップをクリックします。
- 削除して間隔はそのままにする
- 削除して間隔を詰める
- 削除、間隔を詰めて、すべてのクリップを移動する
手順2 選択されると、動画クリップが青色に変わります。
手順3 キーボードのdelete(デリート)キーを押します。
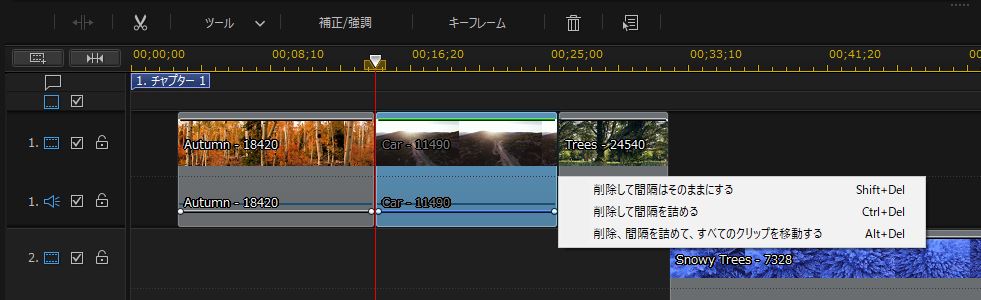
手順3を行うと、このようなメニュー画面が表示されますので、
処理がどのようになるのか1つずつ解説していきます。
選択した動画クリップを削除し、そのクリップの間隔が空白になります。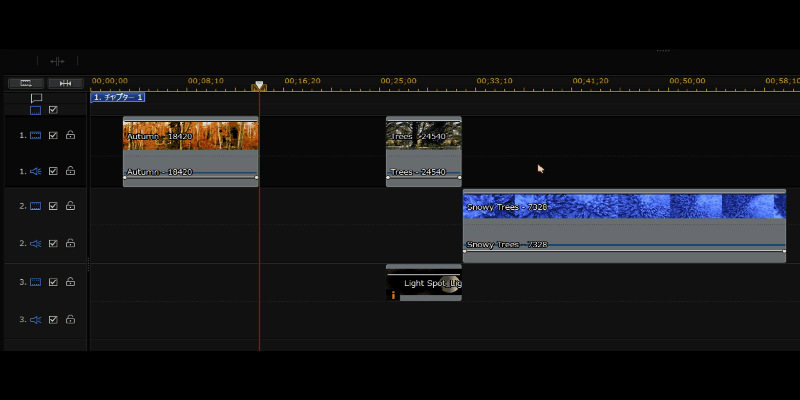
選択した動画クリップを削除し、同一トラックに配置されているクリップが詰められます。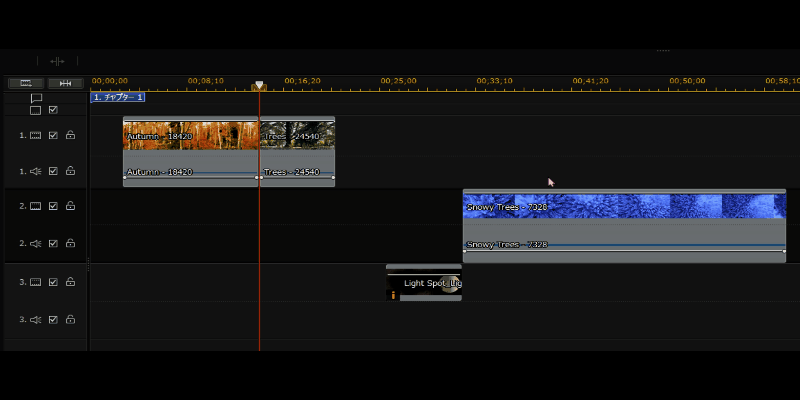
選択した動画クリップを削除し、全トラックに配置されているクリップが詰められます。
「削除して間隔を詰める」と似ていますが、詰められるクリップの対象が、
削除した動画クリップの同一トラックではなく、タイムラインの全トラックが対象になります。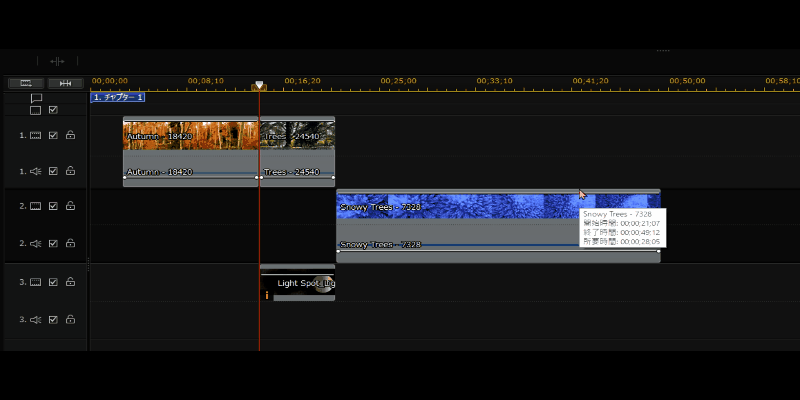
ステップ1〜3は理解できたけど、
マウス操作とキーボード操作があって、結構時間がかかるなぁ・・・っと思った方へ
パワーディレクターには、ホットキーと呼ばれるショートカットキーがあります。
PowerDirectorでカット編集を行う3つのステップを見れば、キーボード操作だけで、かんたんに素早く動画編集ができるようになります。
シングルトリミングを使用する方法
この方法は、さきほど上記で解説した「タイムライン上で編集を行う方法」と同様、撮影した動画の不要な部分をカットして、必要な部分を残したい場合に有効です。
編集のイメージとしては、必要な部分を切り抜くという感覚です。
まず、シングルトリミングを行う前にタイムラインに動画素材を配置します。
配置方法は、「タイムライン上で編集を行う方法」で解説したとおりですので、割愛します。
このようにタイムラインに1つの動画素材を配置しています。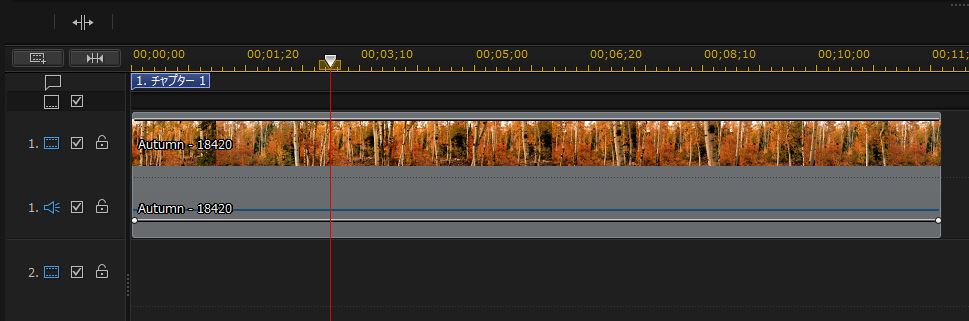
- 動画クリップをクリックします。
- 「ハサミ」のアイコンをクリックします。
- トリミング画面が開きますので、スライダーをドラッグして「開始位置」と「終了位置」を指定し、「OK」をクリックします。
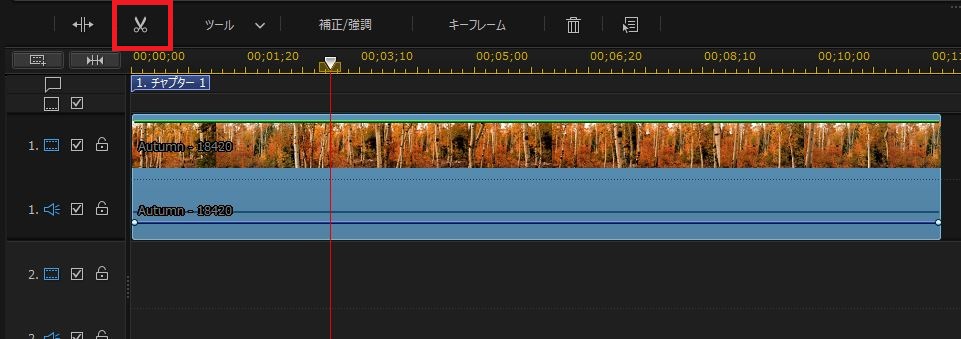
✔「開始位置」と「終了位置」の内側(スライドバーが青色で表示されている部分)がトリミングされた後、タイムラインに配置されることになります。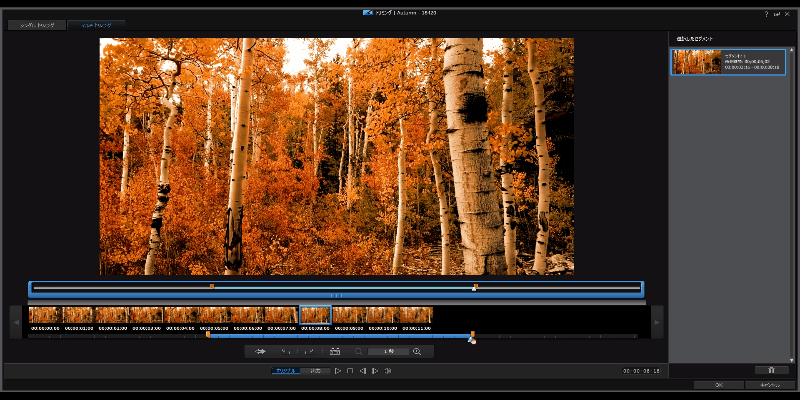
✔「開始位置」と「終了位置」の設定は、スライダーの位置を変更した後にそれぞれアイコンをクリックすることで設定できます。![]()
1つの動画の中で必要な部分が複数ある場合、どうしたらいいの?
1つの動画の中に、重要なシーン(必要な部分)が複数あり、その全てを効率よくカットしたい場合、マルチトリミング機能を使うと便利です。
動画素材を配置後、「分割→削除」の方法を繰り返し行えば、できないことはないですが、少し効率が悪くなり、時間がかかってしまう場合もあります。
具体的にマルチトリミング機能の使い方を解説していきます。
このようにタイムラインに1つの動画素材を配置しています。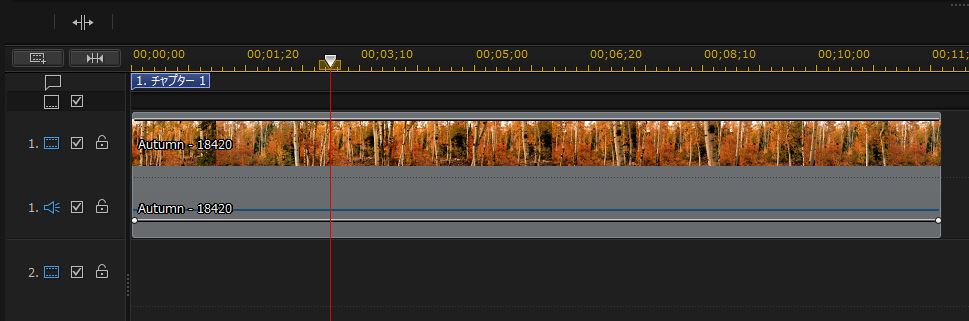
- 動画クリップをクリックします。
- 「ハサミ」のアイコンをクリックします。
- トリミング画面が開きますので、「マルチトリミング」タブをクリックします。
- 上部スライドバー:選択した動画クリップの所要時間の全体を示しています。
- 下部スライドバー:上部バーで囲まれている全体の範囲を示しています。
- シングルトリミング同様、「開始位置」と「終了位置」を指定します。
- スライダーを移動させ、再度「開始位置」と「終了位置」を指定します。
- 複数の必要なシーンをセグメントとして切り抜くことができたら、「OK」をクリックします。
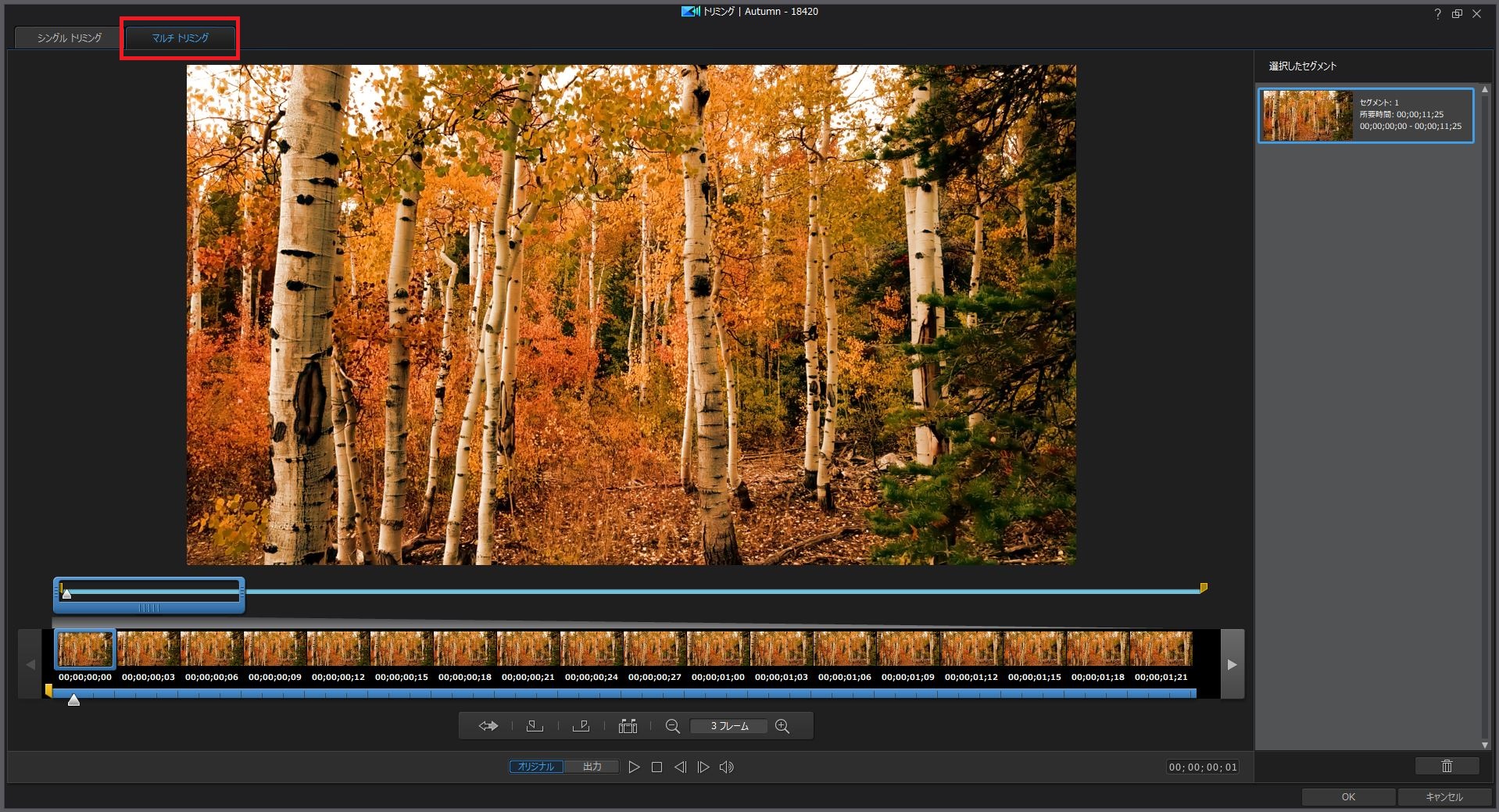
✔マルチトリミング画面には、2本のスライドバーが用意されています。
上部バーで大まかなカットを行い、下部バーで細かなカットとして使い分けます。
✔指定すると、必要な部分を切り抜くことができ、1つの「セグメント」として画面右上に表示されます。
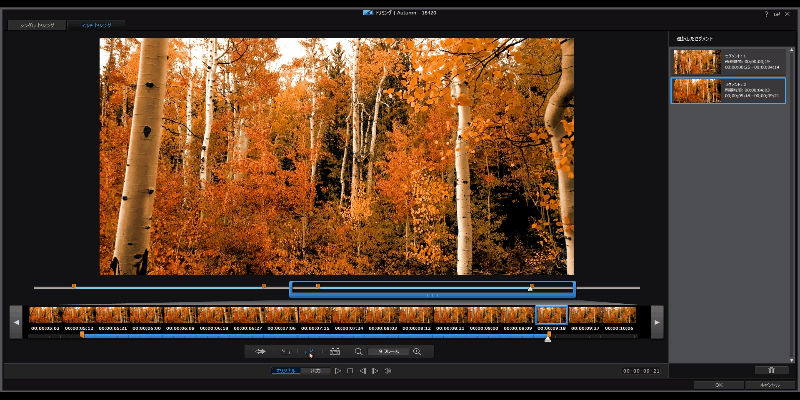
✔マルチトリミングでは、複数のセグメントを切り抜くことが可能です。
マルチトリミングには、「トリミング反転」という機能があります。
重要なシーン(必要な部分)を指定して切り抜いた後、反転させることで、
それ以外の部分が切り抜き範囲として設定されることになります。
これでカット編集は終了です。
今回は、カット編集に関する解説を行いましたが、もっと基本操作について、知りたい方は動画でも紹介しています。
【初心者さん向】まずこれをみてください!パワーディレクターの使い方



コメント