
本記事の内容
- テロップと字幕の違いを動画編集の視点で解説します
- 動画に文字を表示させることができるようになります
この記事を書いている私は、YouTubeでも動画編集に関する投稿を定期的に更新中です。
おかげさまで好評によりチャンネル登録者数増加中!!
こういった私が、解説していきます。
動画にテロップや字幕などの文字を表示させたい!
動画に文字を表示させたい場合、テロップや字幕といわれるワードが出てきます。
まずはその違いや特徴を理解することで、どちらの方法で表示させた方が好ましいかを判断できるようになりましょう!
違いや特徴について既に理解している!という方は、飛ばして読んで頂き、
パワーディレクターでテロップや字幕の表示方法をご覧ください。
そもそもテロップと字幕の違いは?
こちらの画像をご覧ください。

この画像は、動画内の1コマを切り取ったものです。
「収穫時期 8月〜11月」と表示されたものがテロップで、
「リンゴは、毎年8月から11月までに収穫が行われます」と表示されたものが字幕と呼ばれるものです。
テロップと字幕の大きな違いを以下の4つに絞って解説します。
適用範囲
装飾
出力映像
編集スピード
- 適用範囲
- 装飾
- 出力映像
- 編集スピード
・テロップ
強調したい内容や、強調したい文字を表示させたい時に使用します。
・字幕
音声を一言一句そのまま文字として表示させたい時に使用します。
・テロップ
文字の色、大きさはもちろん、背景色の設定や、アニメーションといった
動きをつけたい時に使用します。豊富な装飾を文字に加えることができるのが特徴です。
・字幕
文字の色、大きさ、影程度の装飾を適用することが可能です
装飾の種類としては、多くありません。
・テロップ
出力した動画にそのまま表示されます。
・字幕
出力した動画上で、表示オン・表示オフの切替えができます。
・テロップ
文字を装飾する際にある程度時間がかかる。
・字幕
比較的短時間で文字の表示、装飾の追加が可能。
テロップの役割
テロップには様々な役割がありますが、その中でも特に重要な役割は、
動画内の重要な内容や、強調したい文字を表示させ、視聴者に対して印象づけること
分かりにくい内容に対して、補助的な表示を行うことで分かりやすくする
そのための工夫として、華やかな装飾やアニメーションで文字に動きをつけることが効果的です。
字幕の役割
字幕は、音声を一言一句文字で可視化することで、以下の役割があります。
聞き逃してしまった内容でも一定時間文字で表示することでその情報を確認できる
誤った情報が伝わるのを防げる( 正:日本 誤:二本 )
耳の不自由な方や、ミュート設定でも情報を伝達できる
他言語(外国語)の情報を翻訳し、伝達することができる
などといった特徴があります。
テロップに比べると装飾の種類は少なく、シンプルな見た目になります。
ここからパワーディレクターを使って文字を表示させる方法を説明します。
文字を表示させる方法は、上記で説明したテロップと字幕でそれぞれの
方法がありますので、1つずつ説明します。
テロップの表示方法
テロップの表示方法を説明する前に理解していただきたいことが1つあります。
パワーディレクターでは、「テロップ」のことを「タイトル」と言います。
ですので、当記事では「テロップ」=「タイトル」ということで、進めていきます。
テロップは大きく3ステップでかんたんに表示させることができます。
- ステップ1 タイトルルームを開く
- ステップ2 タイトルクリップをタイムラインに配置する。
- ステップ3 タイトルクリップを編集して、装飾やアニメーションの動きをつける。
タイトルルームを開く
ルーム画面の中から「タイトルルーム」をクリックします。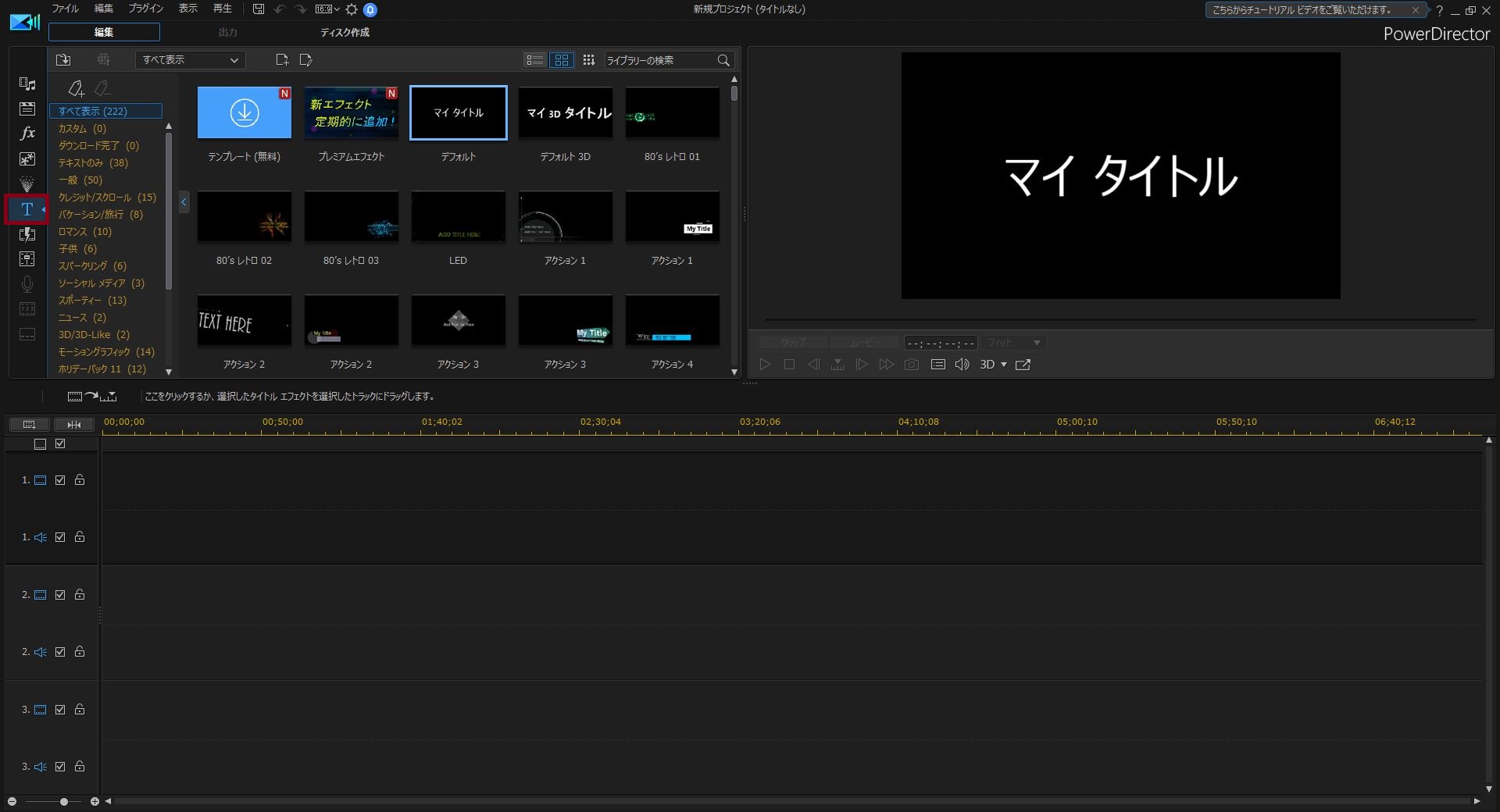
タイトルルームには、あらかじめ様々なテンプレートが用意されています。
その中から表示させたい文字のイメージに近いものを選ぶと編集時間が短縮されます。
もし、自分のイメージに合ったテンプレートが無かった場合、
「デフォルト」というタイトルクリップを使えば、自分なりに編集することができます。
タイトルクリップをタイムラインに配置する。
タイトルルームのタイトルクリップを選択し、タイムラインにドラック&ドロップします。
これで、文字を動画に表示することができます。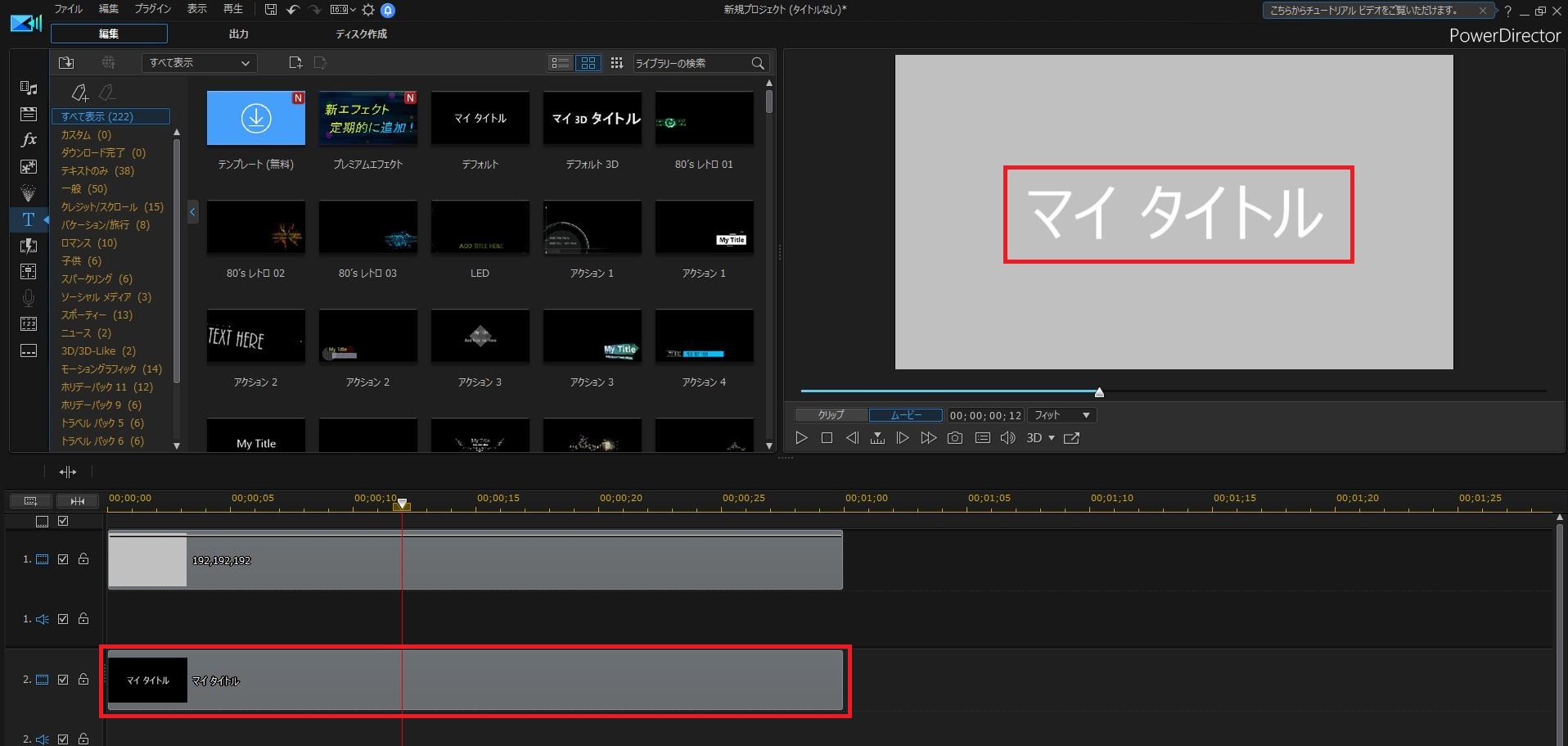
ここで、ルーム?タイムライン?っと思われた方へ・・・
別の記事【初心者向】PowerDirectorの基本的な使い方 初めての動画編集で詳しく解説しているので、一度チェックすると内容が分かりやすいと思います。
タイトルクリップを編集して、装飾やアニメーションの動きをつける。
タイムラインに配置したタイトルクリップをダブルクリックします。
もしくは、タイトルクリップを選択(選択されると青色に表示されます)し、「デザイナー」をクリックします。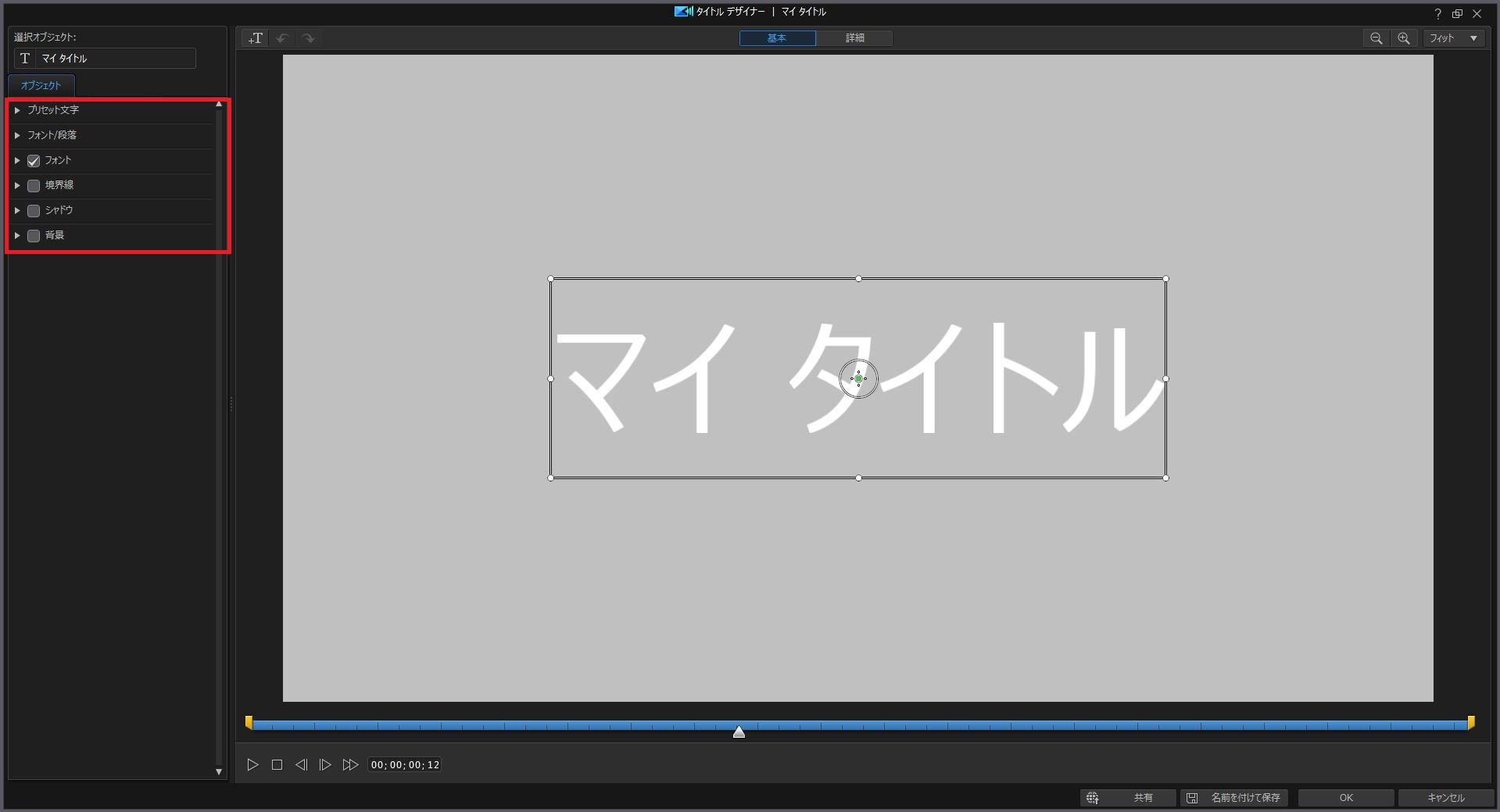
この画面がタイトルデザイナーです。
タイトル文字の装飾や、アニメーションに関する編集は、このタイトルデザイナーで行います。
今回は、「デフォルト」のタイトルクリップを使用していますので基本メニューには、
- プリセット文字
- フォント/段落
- フォント
- 境界線
- シャドウ
- 背景
といった項目に関する編集を行うことができます。
例えば・・・
文字の書体、サイズ、色、字間、行間、太字、斜体、文字揃えの設定を変更したい場合は、
「フォント/段落」の項目で編集することが可能です。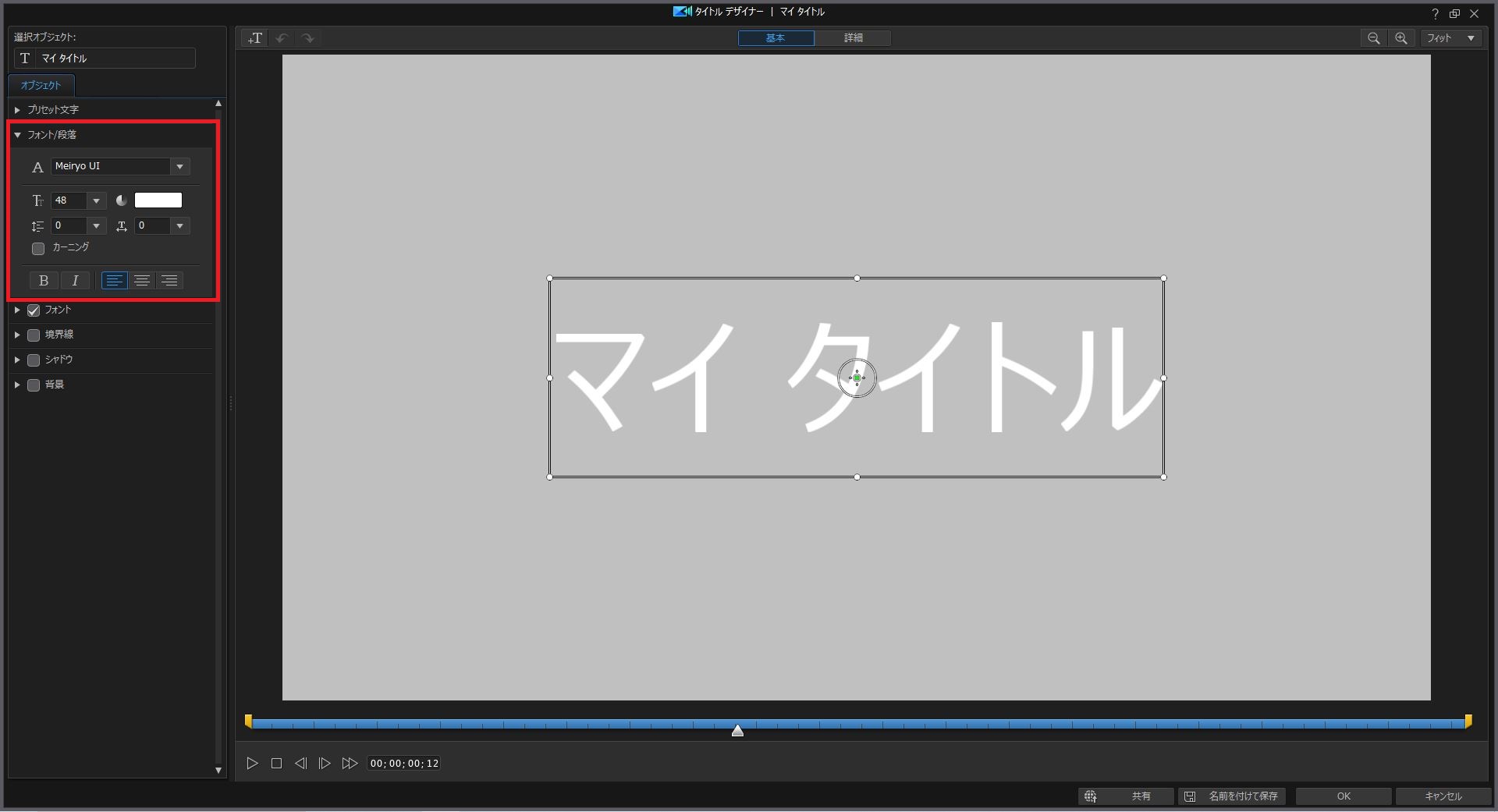
タイトルの編集方法をもっと詳しく知りたい方は、以下の動画で説明していますのでご覧ください。
字幕の表示方法
字幕は大きく4ステップでかんたんに表示させることができます。
- ステップ1 字幕ルームを開く
- ステップ2 字幕を表示したい位置にタイムラインスライダーを移動させる
- ステップ3 字幕マーカーを追加する
- ステップ4 文字を入力する
字幕ルームを開く
ルーム画面の中から「字幕ルーム」をクリックします。![]()
この画面には、追加した字幕の一覧が表示されます。
字幕を表示したい位置にタイムラインスライダーを移動させる
字幕を表示したい位置にタイムラインスライダーを移動させます。
移動させるには、タイムラインの経過時間目盛にマウスカーソルを合わせます。
そうすると、「時計」と「左右矢印」のマークが表示されますので、クリックします。
これでタイムラインスライダーの移動は完了です。
別の方法もあります。
タイムライン画面にある赤い縦線のつまみを左右にドラッグすることで移動させることもできます。
字幕マーカーを追加する
字幕ルーム内にある「+」(プラス)マークをクリックします。![]()
そうすると、タイムラインスライダーに位置に字幕クリップが追加されました。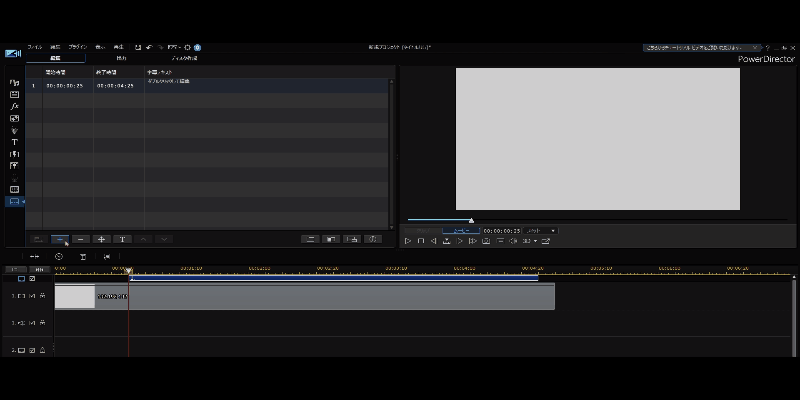
文字を入力する
字幕の文字を入力する方法は、字幕クリップをダブルクリックします。
又は、字幕ルームに「字幕テキスト」という項目がありますので、
対象の字幕クリップのところでダブルクリックします。
(赤枠で示す部分をダブルクリックします。)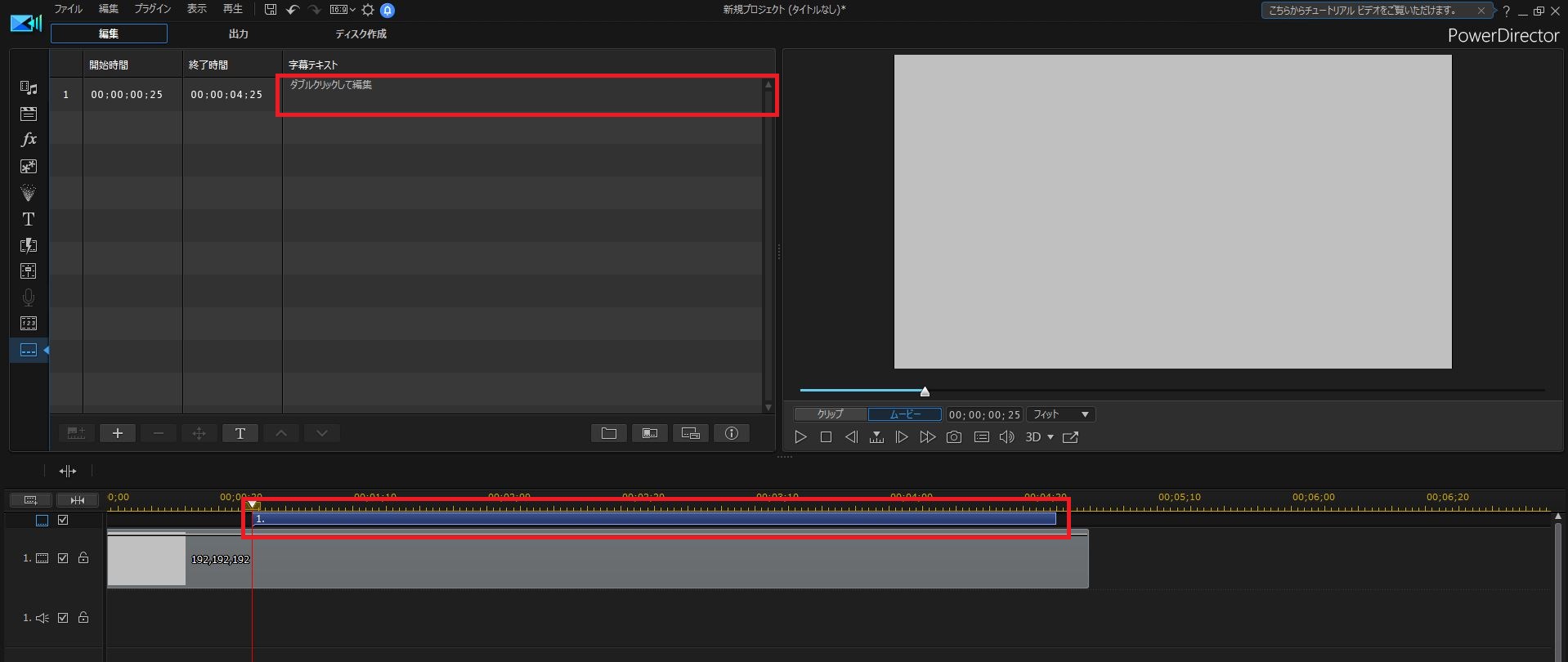
すると、文字を入力することができます。
文字入力が完了したら、テキスト入力BOXの枠外をクリックします。
これで字幕の追加が完了です。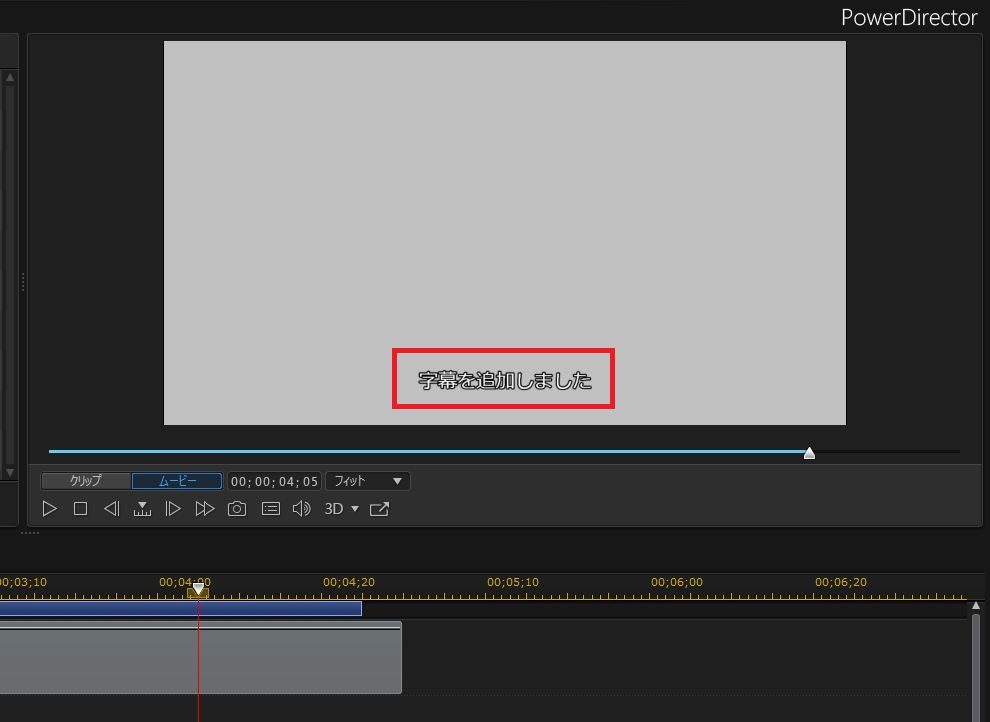
パワーディレクターでは、字幕に関しても装飾編集ができます。
タイトルデザイナーほどではありませんが、
文字の書体、サイズ、色、太字、斜体、シャドウ(影)、境界線の各設定のみ変更可能です。
字幕の編集方法をもっと詳しく知りたい方は、以下の動画で説明していますのでご覧ください。



コメント