
✔本記事の内容
- 写真や動画などの素材を読み込む流れを解説します
- 動画編集を行う前にやっておくべき設定もご紹介します
この記事を書いている私は、YouTubeでも動画編集に関する投稿を定期的に更新中です。
おかげさまで好評によりチャンネル登録者数増加中!!
こういった私が、解説していきます。
パワーディレクターの起動方法
パソコンのデスクトップ上に、パワーディレクターのショートカットアイコンがある場合は、そのアイコンをダブルクリックします。
ショートカットアイコンが無い場合は、パソコンのスタートメニューに入り、すべてのアプリや、アプリ一覧からパワーディレクターのソフトを選択し、起動します。
縦横比の設定
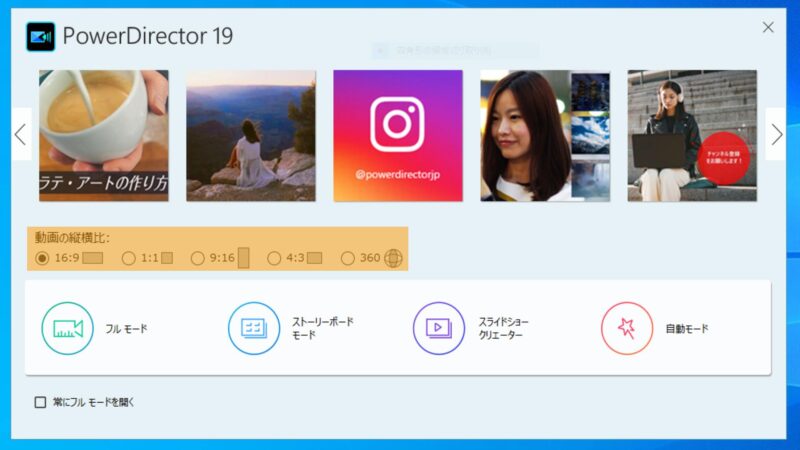
パワーディレクターの起動が完了したら、動画の縦横比を設定します。
縦横比のことは、アスペクト比と言われたりします。
パワーディレクター19では、5種類の縦横比が用意されています。
- 16:9
- 1:1
- 9:16
- 4:3
- 360
地上デジタル、Youtube、最近のPCモニターなどがこれになります。横16、縦9の比率で、最近はこの縦横比が一般的となっています。
これは正方形の縦横比で、インスタグラムでよく使用されています。iPhoneや、スマホ内臓のカメラなどでもよく見かける縦横比なので、見慣れたものかと思います。
16:9の比率を90度傾けたものになります。横9、縦16の比率になります。
アナログテレビがこの比率で、古い規格になります。横4、縦3の比率で、ひと昔前はこれが一般的なものでした。
360度の映像を編集することができます。ただし、編集前の映像は360度カメラで撮影されたものを使用する必要があります。
この記事では、一般的によく使われる縦横比16:9に設定した場合で解説します。
編集モードの設定
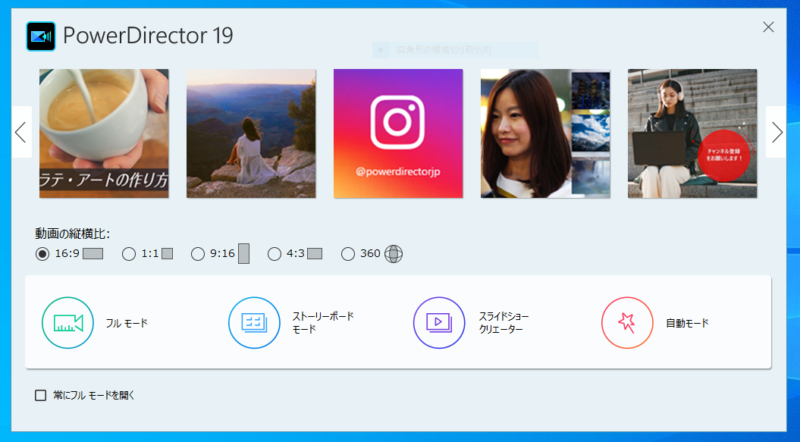
パワーディレクター19では、4つのモードが選択可能です。
4つのモード毎の特徴は、以下のとおりです。
- フルモード
- ストーリーボードモード
- スライドショークリエーター
- 自動モード
このモードが動画編集で使用される一般的なモードです。パワーディレクターの全機能を利用することができます。
動画の構成を考える時に使用すると有効なものです。大まかな構成を練るのに役にたちます。
写真のみで動きのある映像をつくることができます。演出効果や、BGMのテンプレートが用意されていますので、かんたんにスライドショーを作ることができます。
動画と画像の素材を準備し、画面に表示される指示通りに進めると、かんたんに動画作品を仕上げることができます。4ステップで完成するので、楽につくることができます。
こちらが、
縦横比 16:9
編集モード フルモード
に設定した後の編集画面です。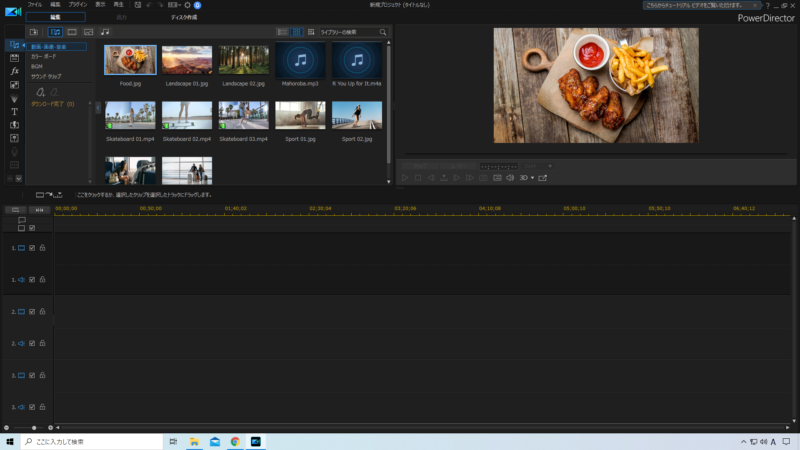
その画面をみて「複雑そうだなぁ・・・」っと思った方へ!
編集画面は、3つに分けて考えれば、かんたんです。
編集画面が単純に見えるようになる詳細記事は、以下に記載しております。
【初心者向】PowerDirectorの基本的な使い方 初めての動画編集
素材の読み込み方法
素材を読み込む作業は、動画編集の第一歩です。
なぜなら、
読み込んだ素材を編集して、1つの動画として作り上げるからです。
素材と言われるのは、主に画像や動画、BGMのことを指します。
パワーディレクターに素材を読み込む方法は2つありますので、どちらも解説していきます。
ちなみにパワーディレクターでは、素材のことをクリップといいます。
パワーディレクターに関する記事では、クリップという単語はよく出てくるので、
覚えておくといいでしょう。
フォルダを選択して読み込む方法
この方法は、写真や動画などの素材をあらかじめフォルダ内に用意しておき、
そのフォルダや、ファイル名を指定して、読み込む方法です。
読み込む素材がわかりやすいように、フォルダ分けすることをおすすめします。
また編集中に不具合が起こらないようにするには、素材をまとめて1つのフォルダに保存しましょう。
素材が様々なフォルダに点在していると、エラーが発生する可能性が高くなります。
編集画面を見ながら、順番に見ていきましょう!
1 メディアルームを開く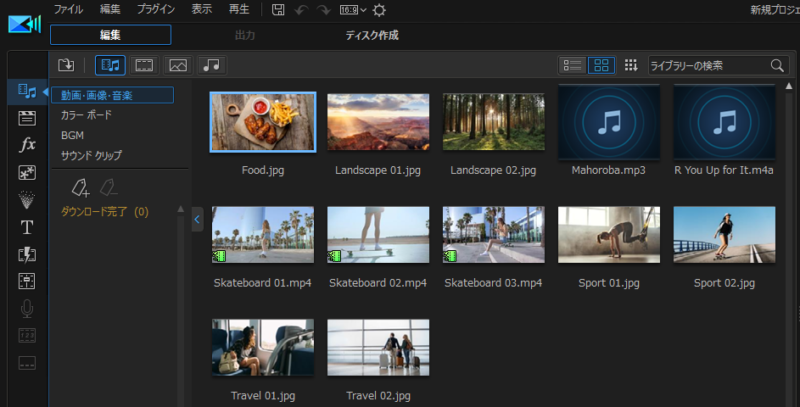
2 フォルダマーク(メディアの読み込み)をクリック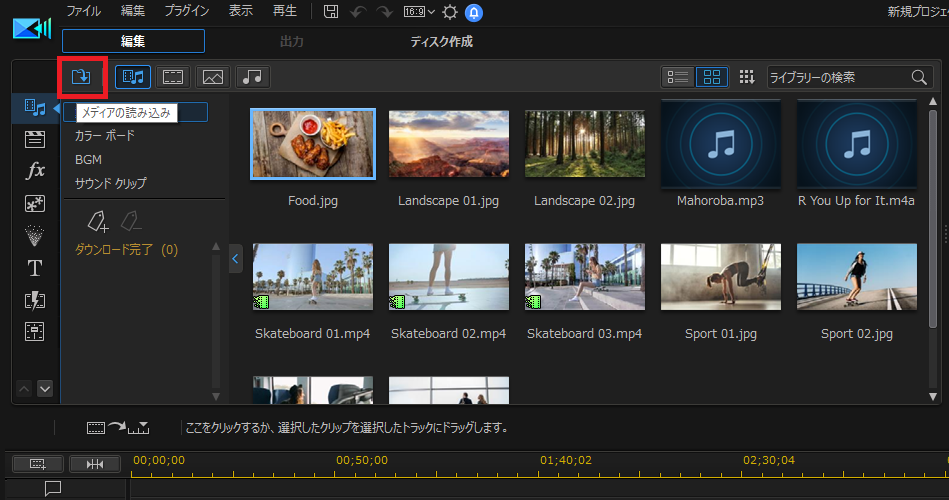
3 メディアファイルの読み込みをクリック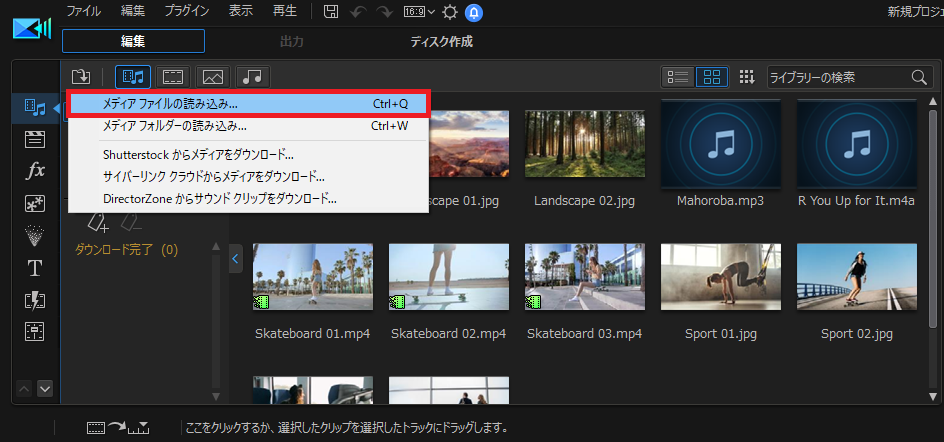
4 フォルダを指定するダイアログボックスが表示される。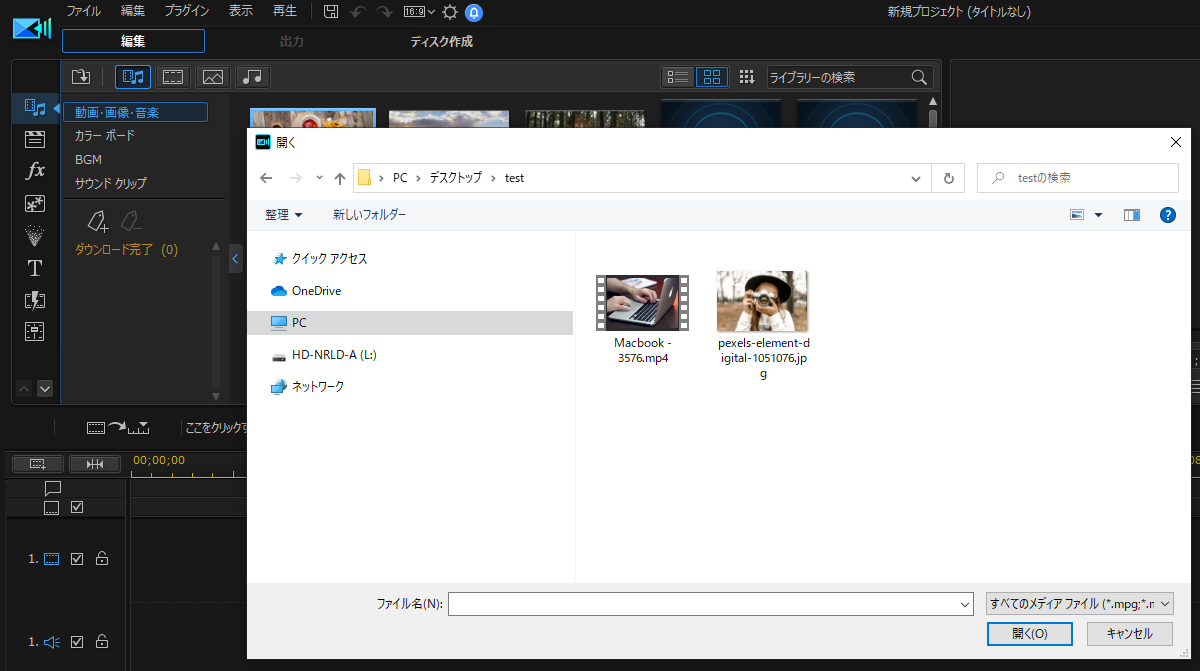
5 ファイルを指定する
素材が一つの場合は、読み込みたい素材を選択して、「開く」をクリックします。
2つ以上の場合は、ドラッグして対象のファイルを指定し、「開く」をクリックします。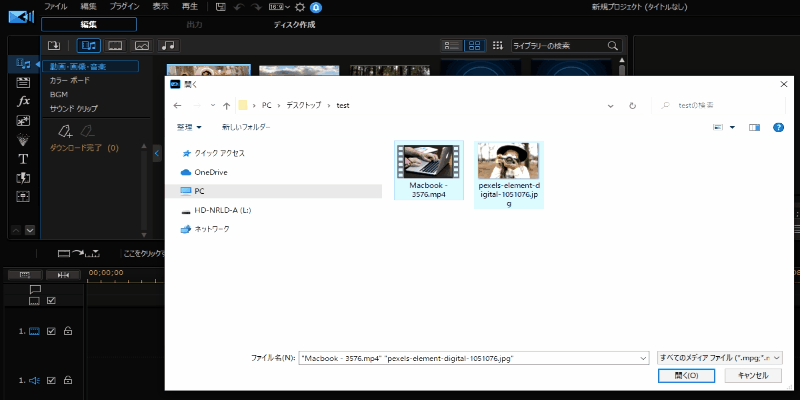
6 読み込んだ素材を確認する
メディアルーム内の「動画・画像・音楽」という項目に自動的に読み込んだ素材が表示されます。
今回は、画像と動画を読み込んでみました。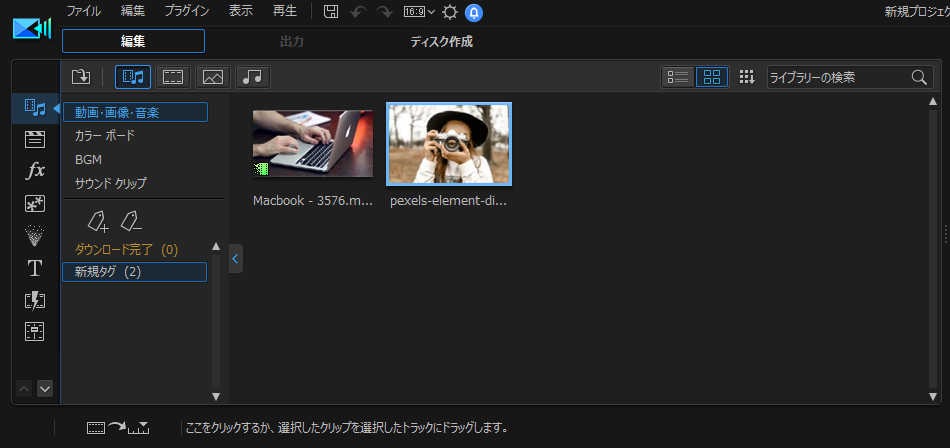
ドラッグ&ドロップで読み込む方法
この方法は、写真や動画などの素材をあらかじめフォルダ内に用意しておき、
そのフォルダ内のファイルをメディアルームにドラッグ&ドロップします。
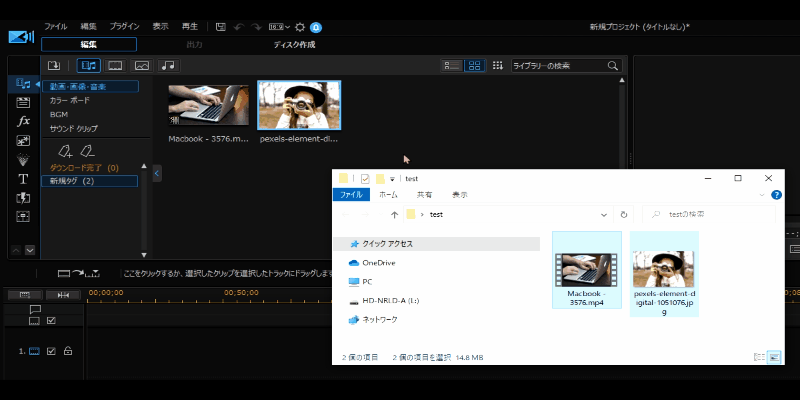
このように素材をかんたんにメディアルームに読み込ませることができました。
フレームレート(=FPS)設定
パワーディレクターで動画編集を行なっていく前に、必ず設定しておくべきことがあります。
それは、
タイムラインフレームレートの設定です。
フレームレート?っと思った方もいらっしゃるかもしれませんので、
まずは、フレームレート(=FPS)の基礎情報を書いていきます。
フレームレート(=FPS)ってなあに?
フレームレートというのは、単位時間あたりに処理させるフレーム数のこと言います。
いまいち、ピンときませんよね・・・
よく使われる単語が、FPS(Frames Per Second)で、
1秒間あたりのフレームの数を表す単位のことです。
かんたんに言うと、30FPSのフレームレートで撮影された動画というのは、
1秒間に30枚の写真を撮って、つなぎ合わせた動画ということです。
もし仮に、同じ映像を60FPSで撮影した場合、
1秒間に60枚の写真(フレーム)をつなぎ合わせた動画になり、
30FPSの動画より多く写真(フレーム)があるため、
映像の変化が滑らかになります。
タイムラインフレームレートの設定方法
フレームレートについては、ある程度イメージできたと思います。
✔タイムラインフレームレートについて
動画編集は、タイムラインに素材を並べて行います。
そのタイムラインのフレームレート数を決めるものが、
タイムラインフレームレートということになります。
基本的に編集したい動画に合わせて設定するのが一般的です。
例えば、編集したい動画素材が30FPSで撮影されている場合は、
タイムラインフレームレートを30FPSに設定したほうが良いでしょう。
✔注意!!
ここでいうタイムラインフレームレートとは、編集中におけるフレームレート数であり、
最終的に1本の動画として出力する際のフレームレートではないので、注意しましょう!
それでは、実際の設定方法を見ていきましょう。
1 歯車のマークをクリック
編集画面上部に表示されている「歯車」のマークをクリックします。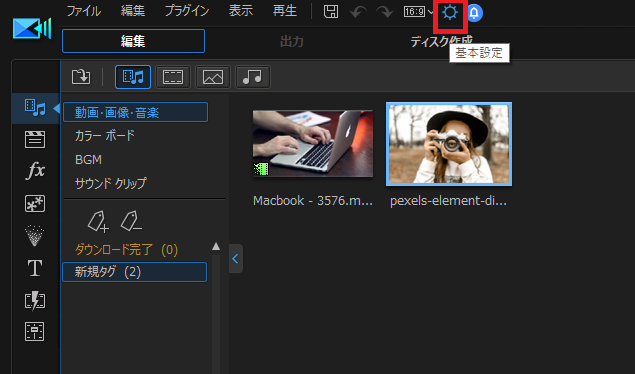
2 「全般」タブの中にある「タイムラインフレームレート」を確認
基本設定のウインドウが表示されますので、
「全般」タブをクリックし、
「タイムラインフレームレート」の項目を確認します。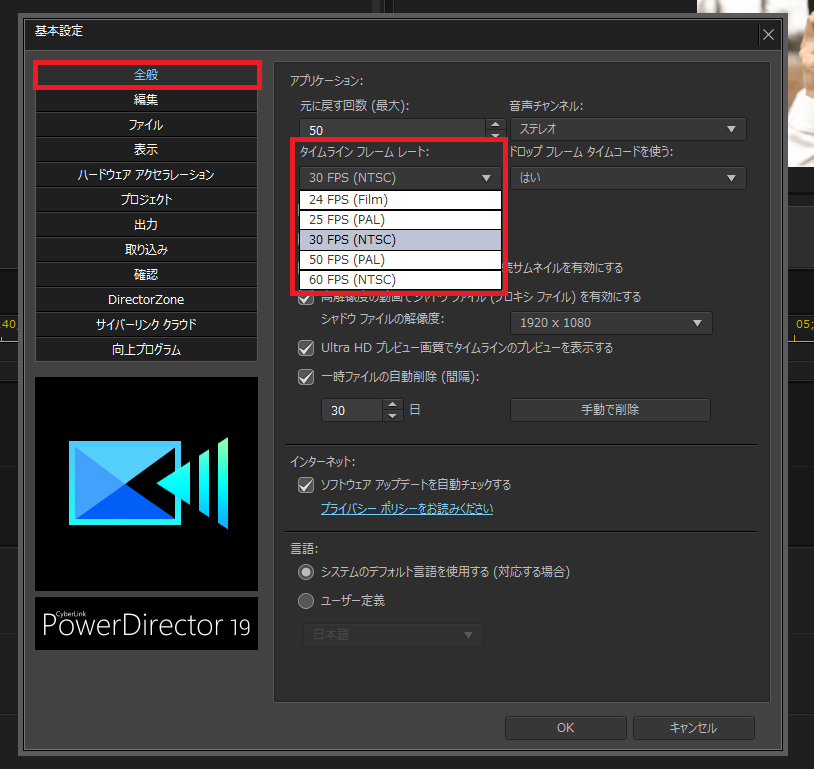
3 編集したい動画素材のフレームレートと合っているか確認
動画素材のフレームレートは、以下の手順で確認できます。
- フォルダ内の編集したい動画ファイルを右クリック
- プロパティをクリック
- 「詳細」タブをクリック
- フレーム率という項目に記載されている値を確認する
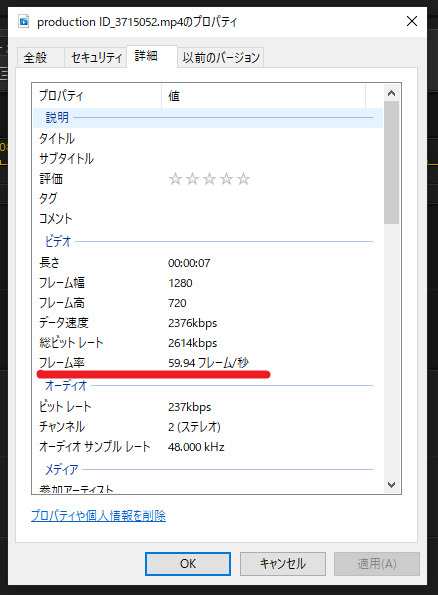
4 設定が完了したら、OKをクリック
以上で、タイムラインフレームレートの設定が完了しました。
動画編集の中で必ずと言っていいほど行う作業はカット編集です。
カット編集とは、撮影した動画の必要な部分を残し、不要な部分を削除することです。
パワーディレクターのカット編集に関する内容は、こちらで詳しく解説しています。
PowerDirectorでカット編集を行う3つのステップ

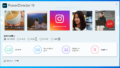

コメント