
パワーディレクターを使って、トランジション編集を行いたい!
本記事の内容
- トランジションがどういったものなのか理解できます。
- トランジション編集をパワーディレクターで行う方法が習得できます。
この記事を書いている私は、YouTubeでもパワーディレクターを使った動画編集に関する投稿を定期的に更新中です。
おかげさまで好評によりチャンネル登録者数増加中!!
こんな私が、解説していきます。
トランジションって、なあに?
トランジションとは・・・
2つの映像の間を繋ぐために適用される効果(エフェクト)のことを言います。
ただし、使い方はそれだけではありません!
どんな時に使うの?
使い方は、大きく2つに分けることができます。
- 映像と映像の間に使う
- 映像の始まり、映像の終わりに使う
映像と映像の間に使う 具体例はこちら!
写っている映像が段々と消えていきながら、新たな映像が段々と表示されてくるといったように
映像の切り替わりがスムーズになっていますよね。
映像の始まり、映像の終わりに使う 具体例はこちら!
映像の始まり
何も写っていない状態から映像が始まるこんなもの
映像の終わり
映像が映っている状態から、段々と消えていくこんなもの
1度はみたことあるような映像ですよね。
これこそがトランジションなんですね!!
パワーディレクターを使って、トランジション編集を行いたい!
ここまででトランジションというものがどのようなものか、理解できたと思います。
ここからは、実際に編集方法を解説していきます。
解説には動画素材を使用していますが、画像素材でも同様になります。
トランジションを適用する方法
トランジションの適用方法は以下の3ステップで行います。
- ステップ1 動画素材を取り込み、タイムラインに配置する
- ステップ2 トランジションルームを開き、使用するトランジションを決める
- ステップ3 ドラッグ&ドロップで適用する
動画素材を取り込み、タイムラインに配置する
メディアルームを開き、動画素材を取り込みます。
取り込んだ動画素材をタイムラインに配置します。
メディアルームに動画素材を取り込む方法、タイムラインに動画素材を配置する方法について、詳しく知りたい方は、【初心者向】PowerDirectorの基本的な使い方 初めての動画編集で、解説していますのでご確認ください!
タイムラインに配置した動画クリップは、ピッタリとくっつけておいてください。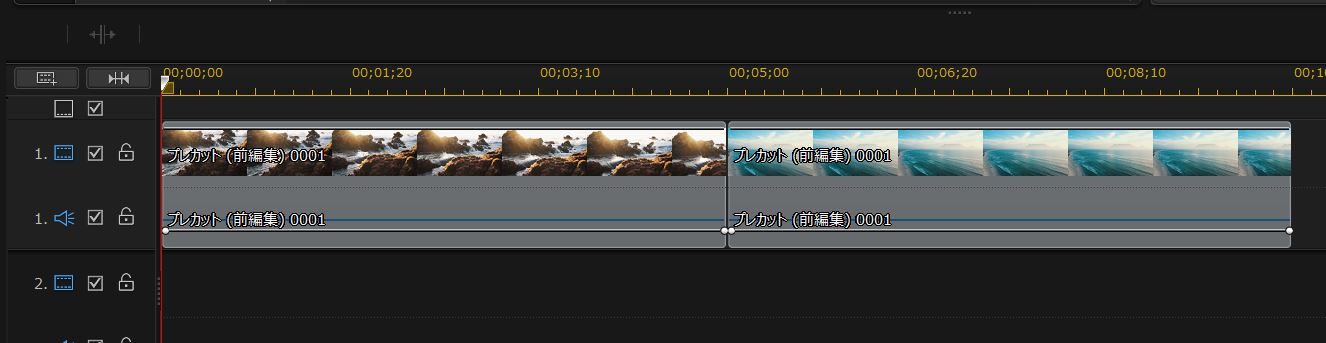
トランジションルームを開き、使用するトランジションを決める
トランジションルームを開きます。
ここには様々なトランジション用のテンプレートが準備されています。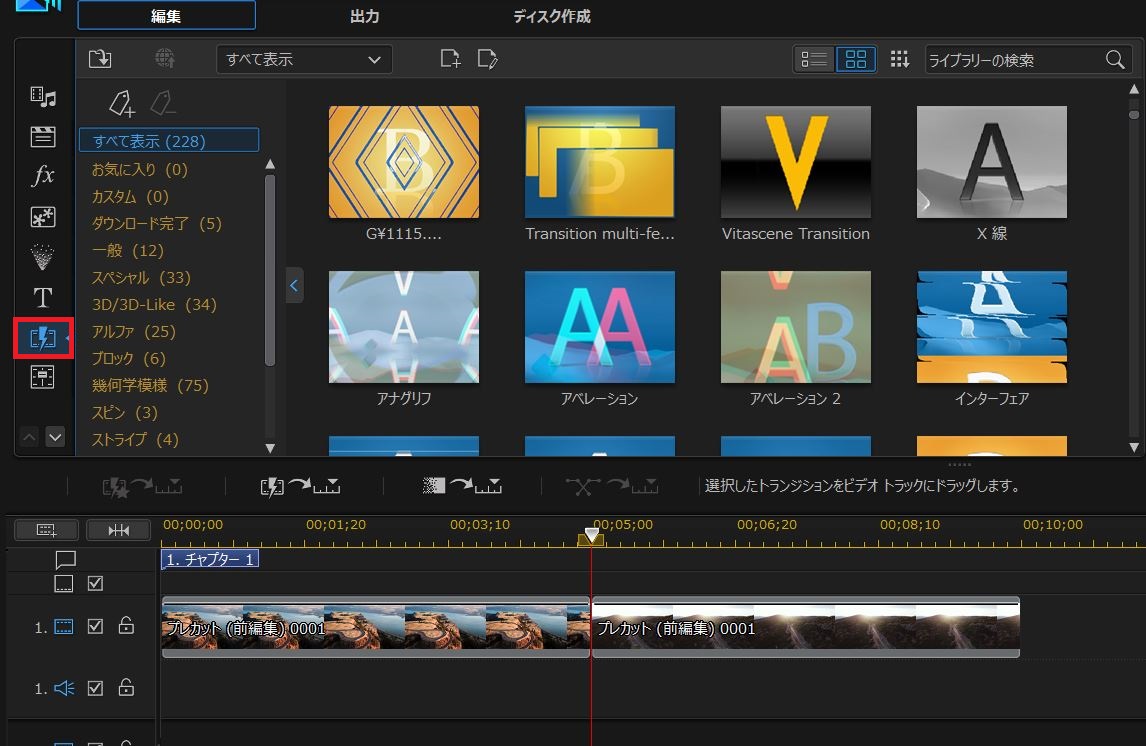
私が動画編集を始めたばかりの頃、このテンプレートの量を見て、いったいどれを使えばいいんだろう?
っと悩んだ経験があります。
これまで様々な映像を作ってきた私が、パワーディレクターのかなり使えるトランジション5選!をピックアップしましたので、参考でご覧ください。
ドラッグ&ドロップで適用する
使用するトランジションが決まったら、テンプレートをクリックします。
選択されると青く表示されると同時に、プレビュー画面にイメージ映像が表示されます。
タイムラインに配置した動画クリップ間に、テンプレートをドラッグ&ドロップします。
これが完成した映像です。
ここまでの手順が映像と映像の間にトランジション編集を適用させる方法でした。
次に解説するのは、映像の「始まり」と「終わり」に適用する方法です。
編集方法の違いは、テンプレートをドラッグ&ドロップする場所です。
このように動画クリップの冒頭(始まり)と末尾(終わり)に行います。
操作方法はかんたんですので、すぐに使いこなせるようようになると思います。
適用したトランジションを調整する
トランジションを適用させることができたら、調整を行いましょう!
ここでは2つの調整方法について解説します。
- トランジションの所要時間
- トランジション動作(オーバーラップ・クロス)の変更
トランジションの所要時間を変更する
1つ目はトランジションの所要時間を調整します。
タイムライン上に配置されているトランジションクリップを選択(クリック)します。
選択されると、青く表示されます。
その状態で、「時計」のマークをクリックします。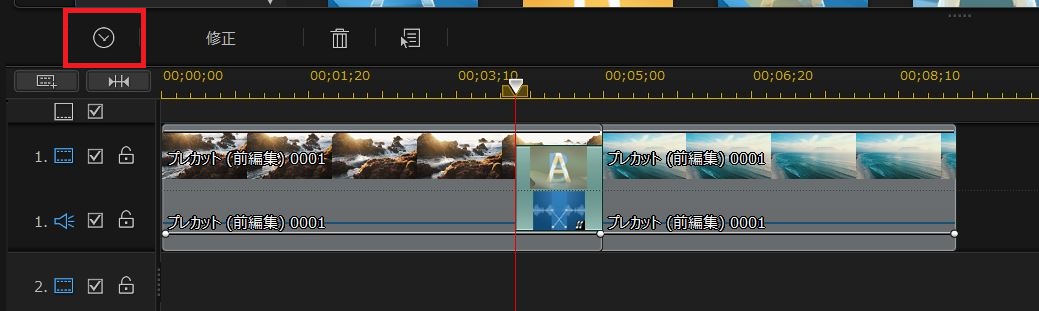
所要時間を設定する画面が表示されますので、
例えば1秒にしたい場合は、「00;00;01;00」と入力し、OKをクリックします。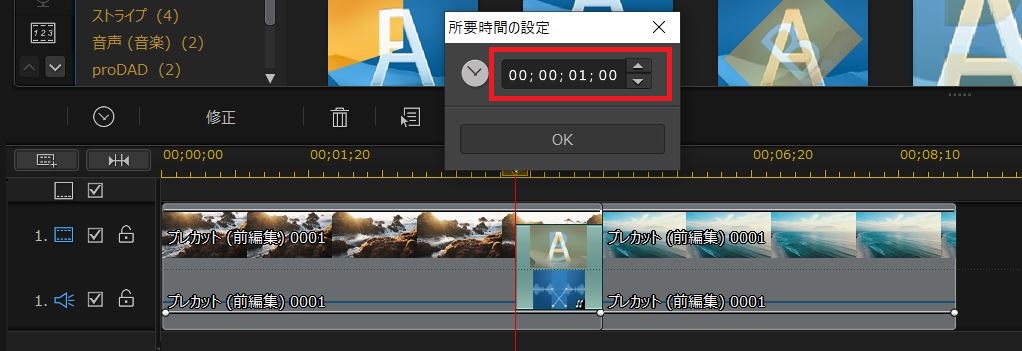
所要時間はシーンによっても変わりますが、
経験上「0.5秒〜長くても2.0秒」ぐらいが最適かなと思います。
トランジション動作(オーバーラップ・クロス)の変更
パワーディレクターのトランジション動作には、
「オーバーラップ」・「クロス」という2つの設定があります。
その違いを把握して変更しましょう!
同一素材、同一トランジション(ワイプクロック)で比較する
違いが分かり易いように、同一の動画クリップを使います。また、ワイプクロックという時計の針の動きのようなトランジションを使って、トランジション動作の違いをみてみます。
オーバーラップ
- スムーズな映像の切り替えができる
- トランジションを適用した時に、他のトラックと配置がズレる
=2つの動画クリップがトランジション部分で重なっているため、映像がどちらも常に動いている。
=他のトラックに別のクリップを配置している場合、配置位置を再調整する必要あり。
クロス
- トランジションを適用しても、他トラックと配置がズレない
- 静止画になる部分がでてくる
=他トラックにあるクリップの配置位置を再調整する手間が省ける。
=トランジションの所要時間が長いと、静止画部分が顕著に現れる。
以上の特徴を踏まえ、
トランジションの速さや、トランジションの種類に応じて、使い分けるといいかと思います!
変更方法
それでは、トランジション動作の変更を行っていきましょう。
タイムラインに配置してあるトランジション部分を選択(クリック)し、「修正」というボタンをクリックします。
もしくは、トランジション部分をダブルクリックすることでも同様の画面を開くことができます。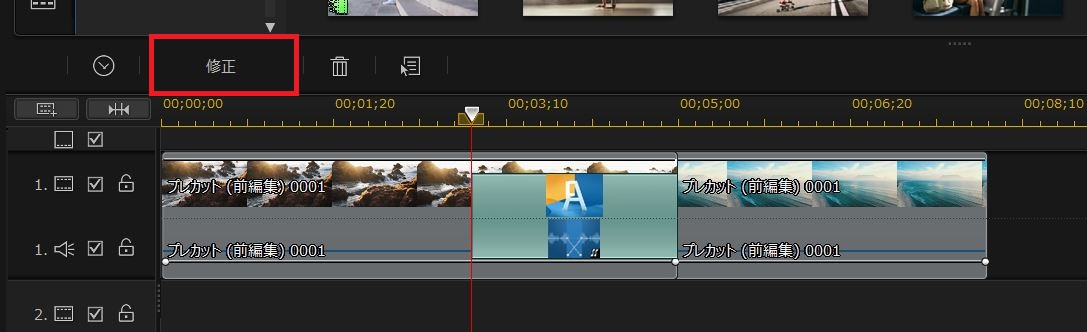
するとこのような編集画面が表示されますので、「オーバーラップ or クロス」を選択すれば完了です。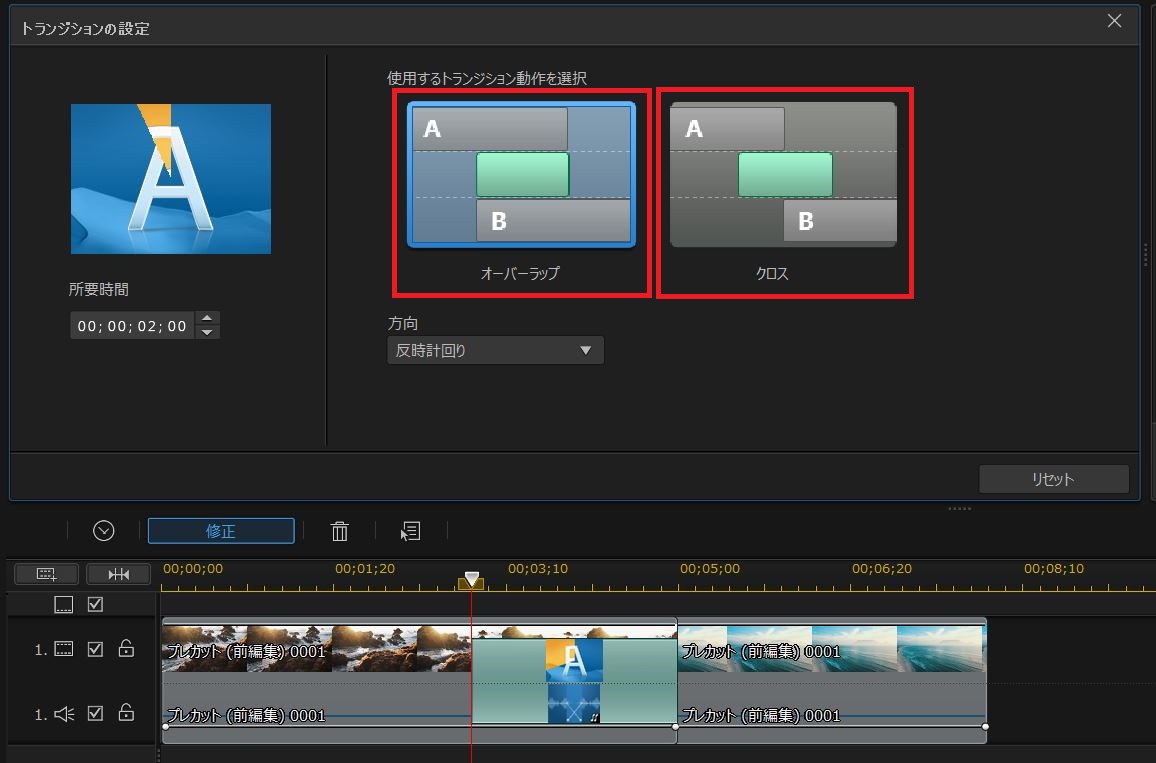
適用したトランジションを削除したい場合
適用したトランジションを削除したい場合も、とってもかんたんです。
- タイムラインに配置されている、削除したいトランジションを選択(クリック)
- 青く表示されたら、「delete」(デリート)キーを押します。
たったこれだけなので、かんたんですよね!!
適用したトランジションを変更したい場合
トランジションを適用して、プレビューしてみると、
「いまいち、しっくりこないなぁ・・・」
「違うトランジションに変えてみようかなぁ・・・」
っと思うことは当然あると思います。
その都度、トランジションを削除して、違うトランジションを再適用して、所要時間を変更して・・・
なんてことをしていたら、とても時間がかかります!
そんな時は、適用したいトランジションのテンプレートを今適用しているトランジション部分にドラッグ&ドロップするだけです!
そうすれば、所要時間も変更する必要がありませんので、トランジションの種類だけが変更されます!
適用できるのは動画(音声)だけじゃない!
これまで映像に対してのトランジションについて、解説を行いました。
しかし、トランジションは映像(音声)だけではなく、タイトル(テロップ:文字)にも適用することが出来ます。
例えば、
タイムラインに配置しているタイトルクリップの文字をじわ〜っと表示させたい場合、
タイトルクリップの冒頭に「フェード」というトランジション用テンプレートをドラッグ&ドロップします。
これで完了です。
ちなみにフェードしながらじわ〜っと表示させるのは、「フェードイン」と言います。
(じわ〜っと消すのは、「フェードアウト」と言います。)
タイトル(文字)を表示させることは、動画編集の基礎ですので、わからない方は、PowerDirectorでテロップや字幕の文字を表示させる方法で、学習しましょう!



コメント